小米路由器怎么设置小编教你设置小米路由器的方法
-
 2023-10-09 17:15:15
2023-10-09 17:15:15
- 编辑:0791攻略网
- 来源:网络转载
小米路由器怎么设置?当我们购买小米路由器之后该如何进行正确的连接以及设置呢?在本文中winwin7小编将给大家分享下小米路由器以米3无线路由器为例的设置方法!
小米路由器怎么设置?设置方法:连接
连上电源、插上网线后部蓝色的网口,路由器就进入工作状态,如果使用台式机的话2个白色网口,任意一个和电脑进行连接即可如下图所示:

打开手机或者电脑,搜索并连接到小米3的wifi信号,出生默认为:Xiaomi 开头,如图:
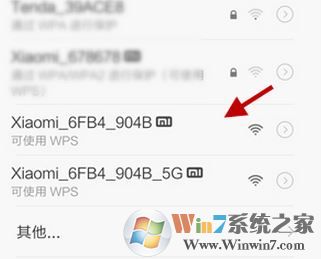
连接到小米3路由器之后,我们打开浏览器输入:或者192.168.31.1 u00a0即可打开路由器管理界面,电脑端的话点击“同意、继续 按钮”,手机端的话则点击“本地管理小米路由器”;
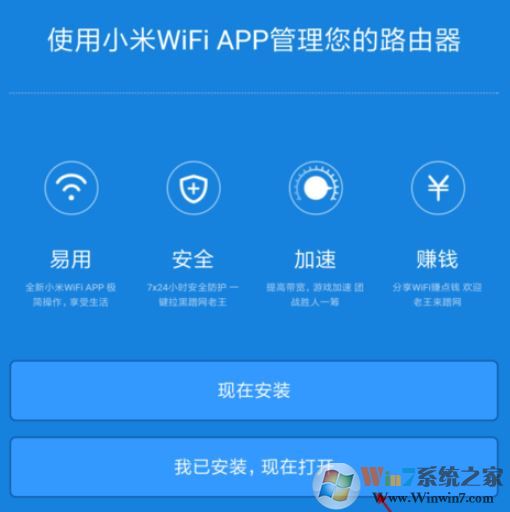
接着页面中,填写你家的宽带账号、宽带密码——然后点击:下一步,如图:
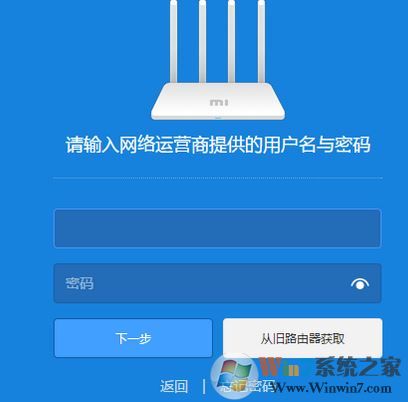
进入下一步之后,在页面中设置小米路由器我们可以设置wifi名称以及wifi密码;
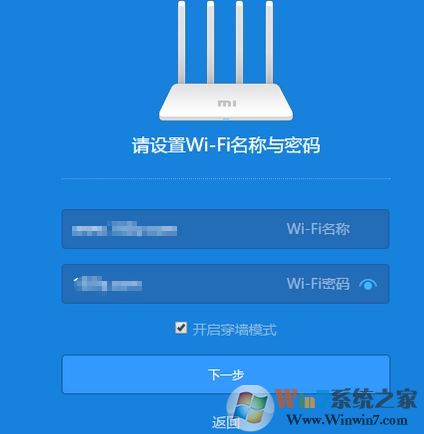
接下来设置管理密码,就是用来登录无线路由器管理界面的密码首次登录是不用设置密码的,我们可以选择和wi-fi密码相同即可,当然小编可不推荐这么干,不然别人知道wifi密码后可能进入路由器管理界面进行胡乱操作那就麻烦了!
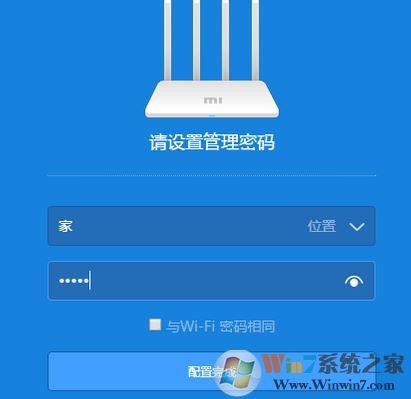
最后是创建双频WiFi,小米3会自动创建5G频段的WiFi信号,到此操作完毕设置完成!
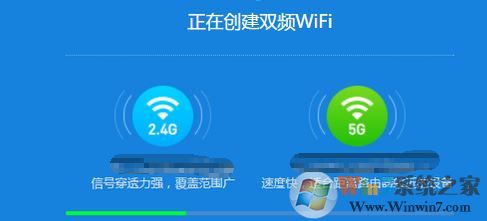
以上便是winwin7小编给大家分享的关于小米路由器的设置方法!



