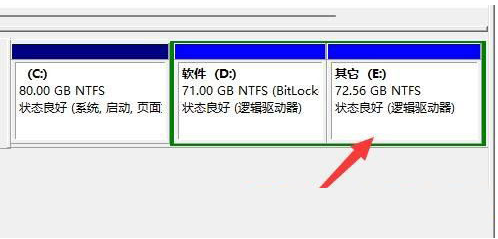win11怎么合并磁盘分区
-
 2023-10-22 21:45:00
2023-10-22 21:45:00
- 编辑:0791攻略网
- 来源:网络转载
windows11系统作为目前最受欢迎的电脑版本,这里提供很全面的功能,以便用户用于不同的电脑操作,而电脑中的磁盘有非常多的分区,每个分区都能进行不同的文件存储工作,不过很多小伙伴们因为初始设置的时候没有设置好,导致磁盘空间用起来非常尴尬,那么有没有什么办法能够将磁盘的分区合并在一起呢?小编搜集了网上的资讯,为大家带来以下文章分享。

win11磁盘分区合并方法分享
1、首先,右键点击此电脑,在打开的菜单项中,选择管理;
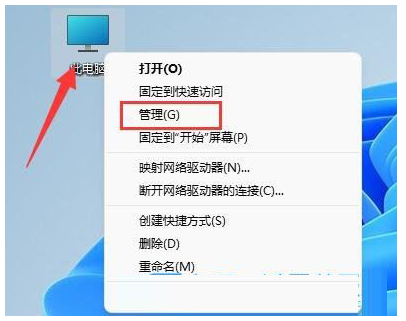
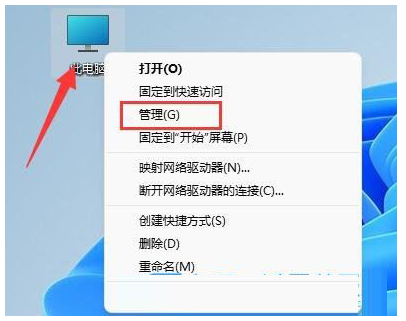
3、右键点击想要合并的两个分区中的一个,在打开的菜单项中,选择删除卷删除会导致其中文件丢失,所以一定要提前备份好;
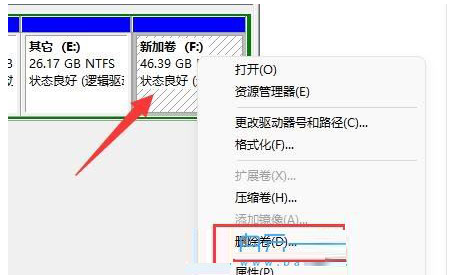
4、删除 简单卷窗口提示,删除此卷将清除其上的所有数据。请在删除之前备份所有希望保留的数据,你想继续吗?点击是,即可删除卷;
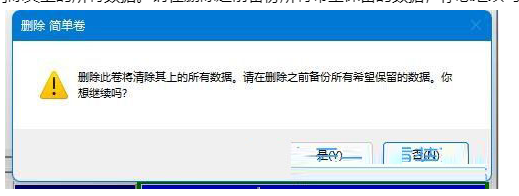
5、删除后,可以看到那个位置,已经变成可用空间了,这时候,右键点击需要合并的另一个分区,在打开的菜单项中,选择扩展卷;
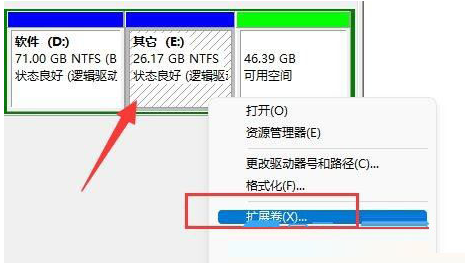
6、在其中,选择需要合并的空间,点击下一页;
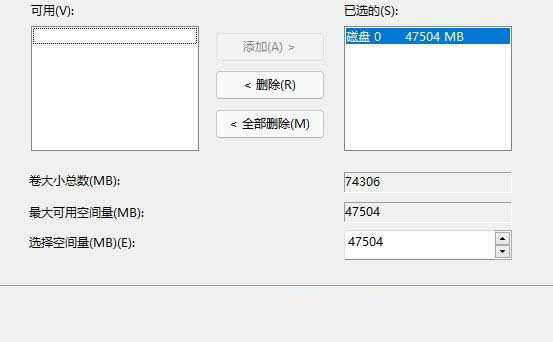
7、根据向导操作,最后点击完成,就可以发现分区合并成功了;