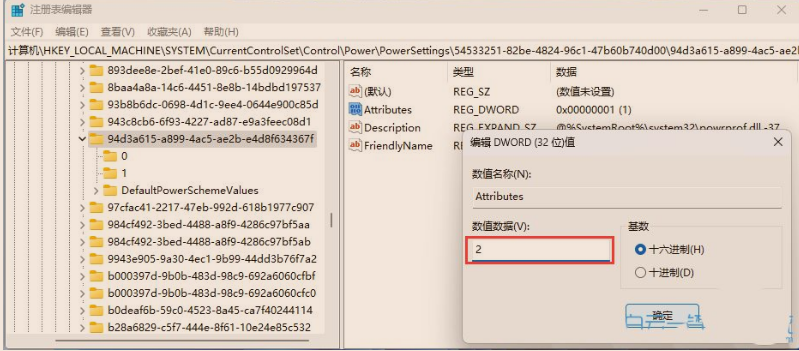windows11如何开散热风扇
-
 2023-10-24 15:15:15
2023-10-24 15:15:15
- 编辑:0791攻略网
- 来源:网络转载
大家都知道每一台电脑中都含有散热模块,这样能够为我们电脑中的各个元件进行散热工作,其实我们也可以对散热模块进行设置工作,这样能够在不需要增加运行速率的时候减少耗电量,那么该如何在win11系统中进行这一操作呢?小编用以下文章为大家介绍一下详细的操作方法。
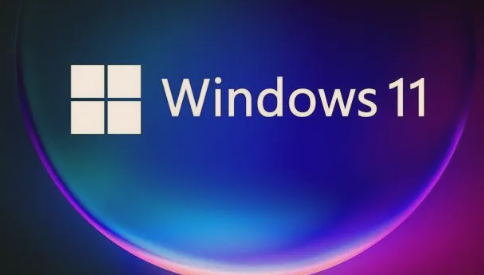
win11系统散热设置方法
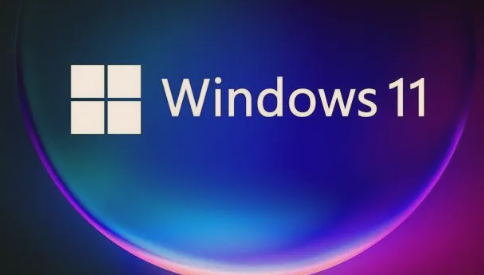
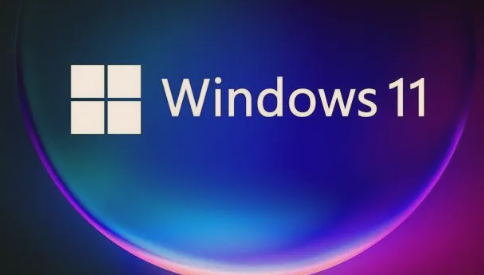
3、用户账户控制窗口,你要允许此应用对你的设备进行更改吗?点击是;
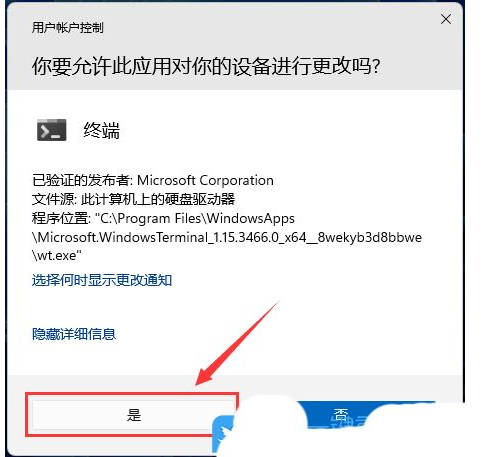
4、管理员:Windows PowerShell窗口,输入并按回车执行regedit命令;
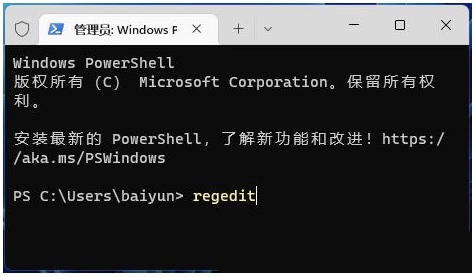
5、注册表编辑器窗口,依次展开到以下路径:HKEY_LOCAL_MACHINE\SYSTEM\CurrentControlSet\Control\Power\PowerSettingsebe-c1-47b60b740d00\94D3A615-A899-4AC5-AE2B-E4D8FF
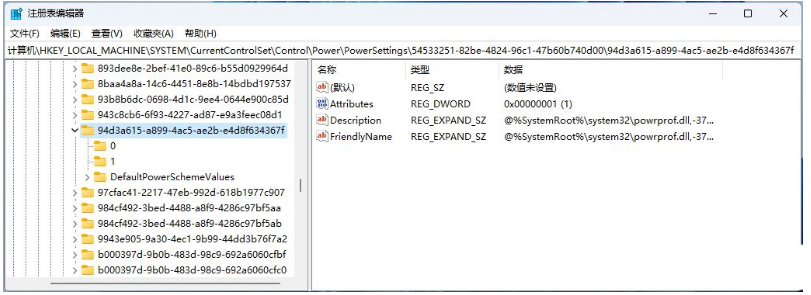
6、接着,找到名称为Attributes的项。如果没有找到的话,还可以在此路径下,点击右键,在打开的菜单项中,选择新建 - DWORD 32 位值;
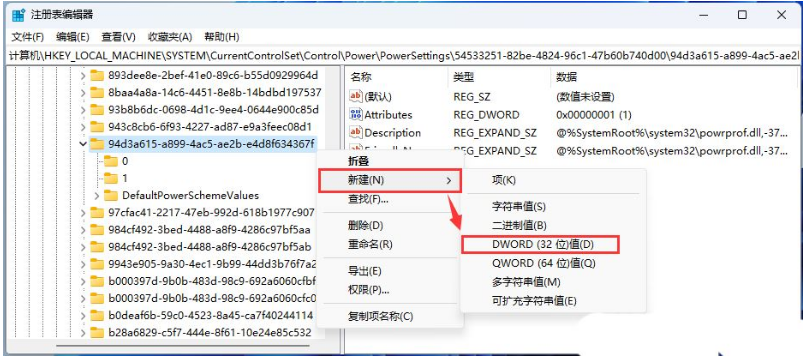
7、双击打开Attributes这个项;
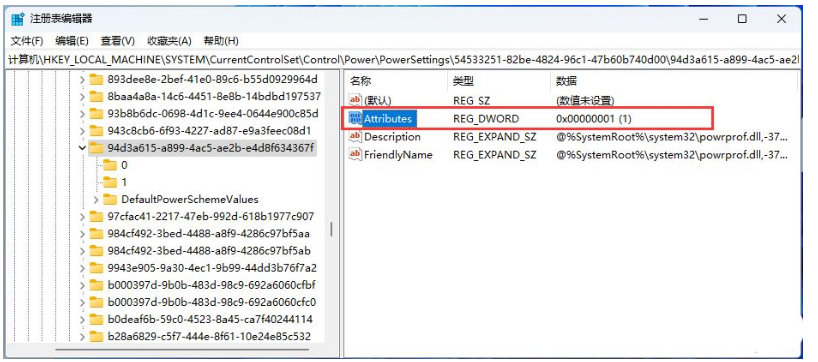
8、编辑 DWORD 32 位值窗口,将数值数据修改为2,点击确定后,再重启电脑即可;