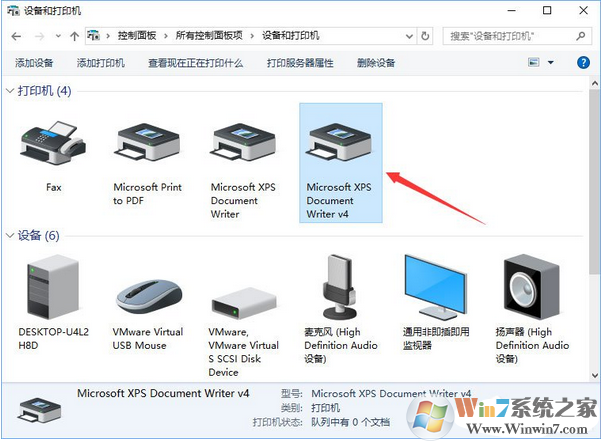Win10添加“MicrosoftOfficeDocumentImageWriter”打印机的方法
-
 2023-10-27 18:20:07
2023-10-27 18:20:07
- 编辑:0791攻略网
- 来源:网络转载
Microsoft Office Document Image Writer是什么打印机?Microsoft Office Document Image Writer是一款虚拟打印机,如果没有添加该款打印机,很多文件将无法进行转换!然后很多用户都不知道Microsoft Office Document Image Writer打印机的添加方法,下面小编就就为大家详细介绍一下Microsoft Office Document Image Writer虚拟打印机的添加方法: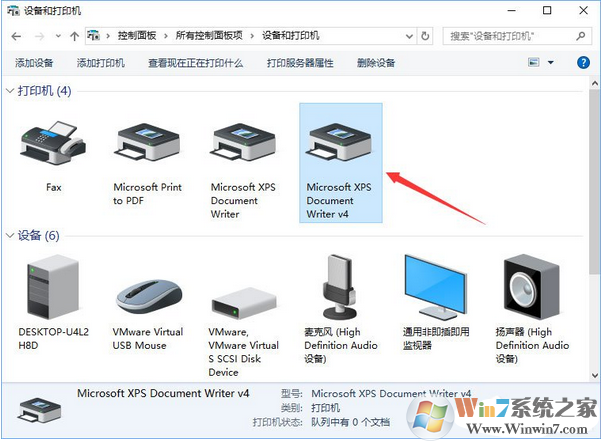 具体步骤如下:
具体步骤如下:
1、右键点击开始菜单,点击打开控制面板 ;
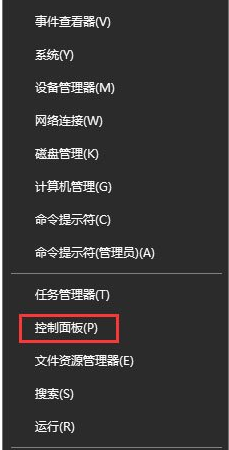
添加“Microsoft Office Document Image Writer”打印机图一
2、将控制面板右上角的查看方式修改为大图标,在下面点击设备和打印机;
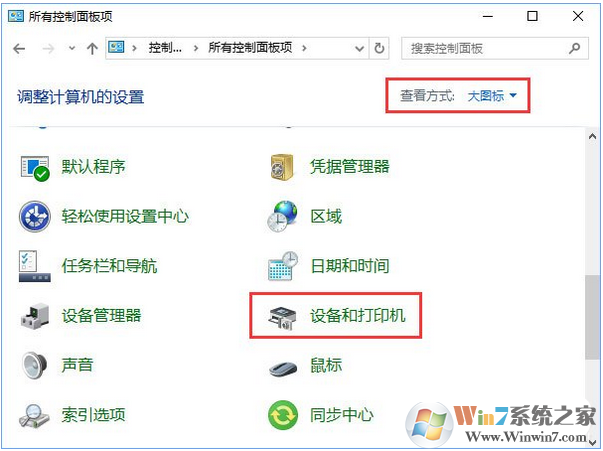
添加“Microsoft Office Document Image Writer”打印机图二
3、在设备和打印机界面点击添加打印机;
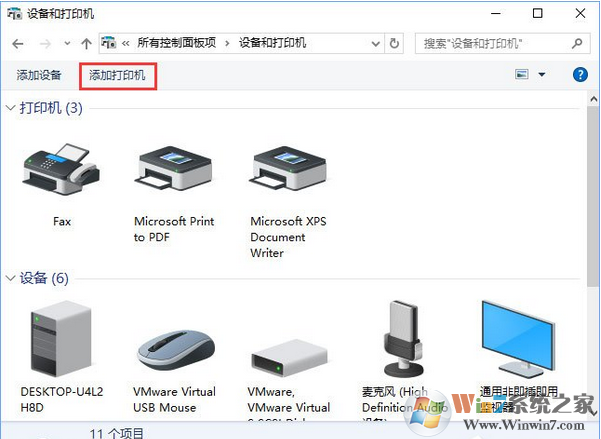
添加“Microsoft Office Document Image Writer”打印机图三
4、在选择要添加到这台电脑的设备或打印机,点击下面的我所需的打印机未列出按钮;
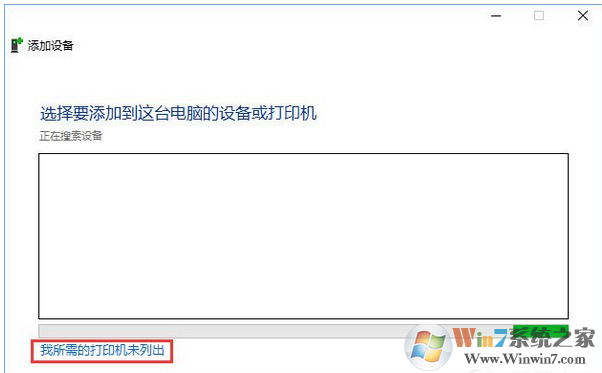
添加“Microsoft Office Document Image Writer”打印机图四
5、在添加打印机界面点选通过手动设置添加本地打印机或网络打印机然后点击下一步按钮;
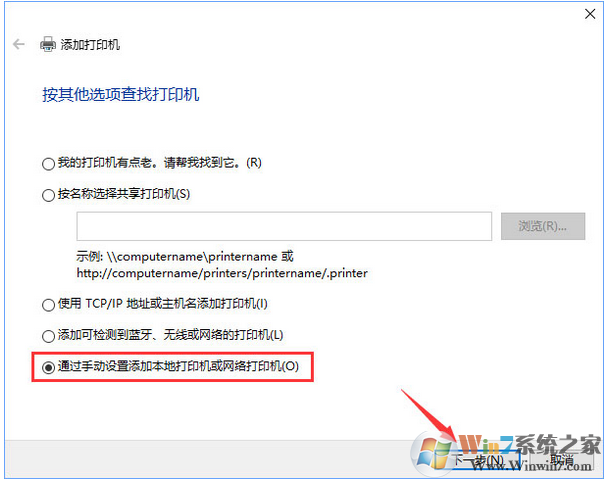
添加“Microsoft Office Document Image Writer”打印机图五
6、在选择打印机端口,“使用现有的端口”下拉菜单选择FILE:打印到文件,然后点击下一步;
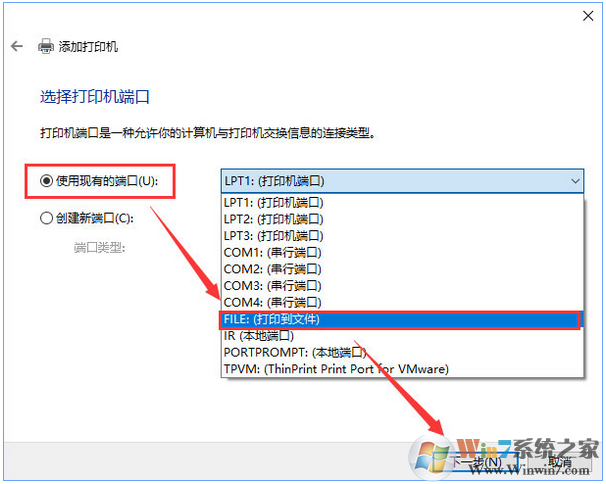
添加“Microsoft Office Document Image Writer”打印机图六
7、选择左侧的Generic,然后在右侧选择Generic/Text Only,点击下一步--- 下一步 --- 完成,如图:
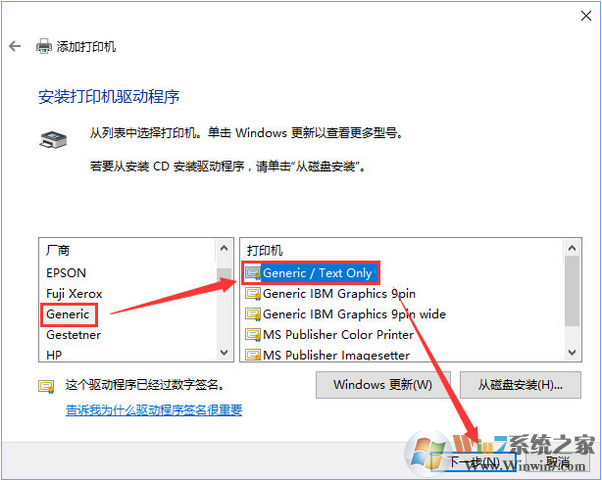
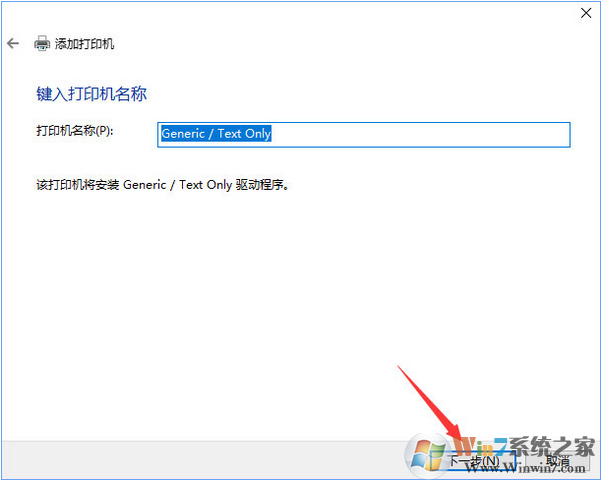
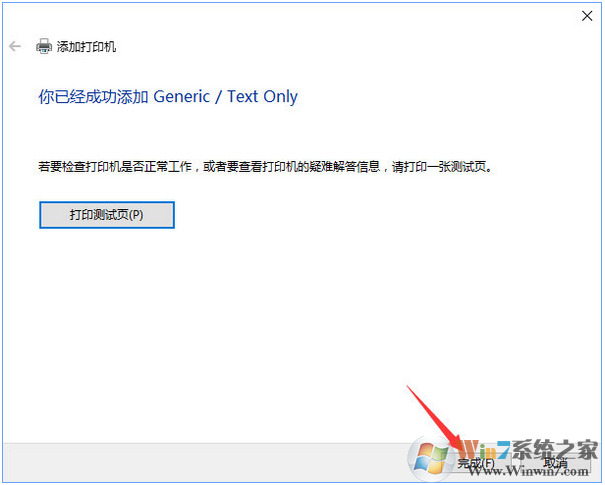
8、返回到 设备和打印机界面,找到刚添加的打印机,在该打印机上单击右键,选择打印技属性;
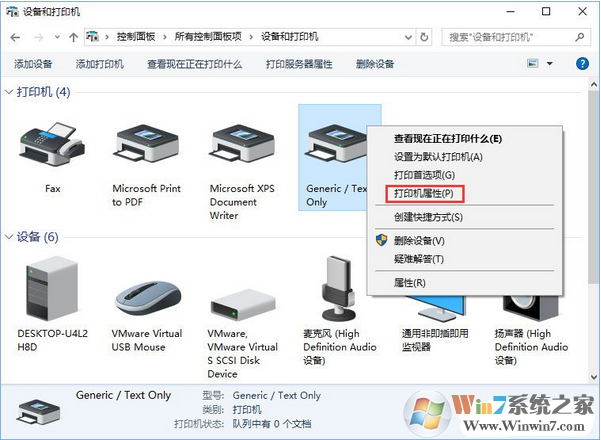
9、在打印机属性界面点击高级按钮,将驱动程序下拉菜单选择Microsoft Office Document Writer点击应用 -- 确定即可!
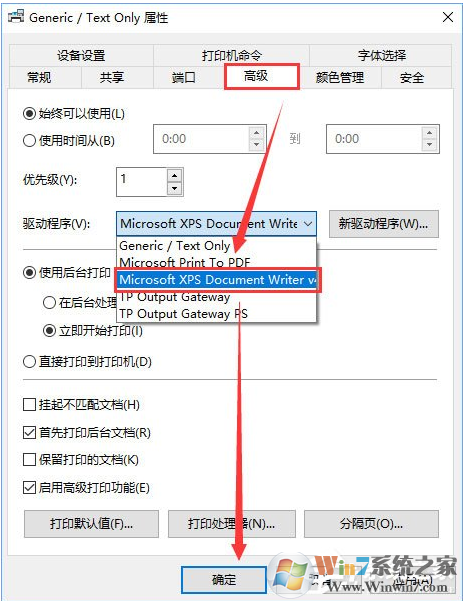
10、至此,Microsoft Office Document Image Writer打印机添加完成!