Excel表格导入CorelDRAWX4编辑的操作
-
 2023-10-31 10:25:08
2023-10-31 10:25:08
- 编辑:0791攻略网
- 来源:网络转载
在Excel表格如何导入CorelDRAW X4编辑呢?下面就为大家分享Excel表格导入CorelDRAW X4编辑的操作,有需要的可以来了解了解哦。
Excel表格导入CorelDRAW X4编辑的操作
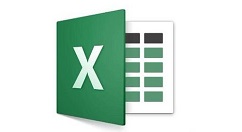
1、双击桌面已设计好的Excel表格,
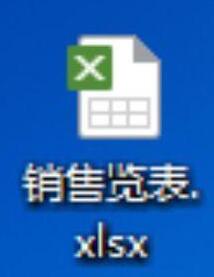
2、进入Excel表格后点击“WPS表格”在点击“另存为”在选择“输出为PDF格式”,
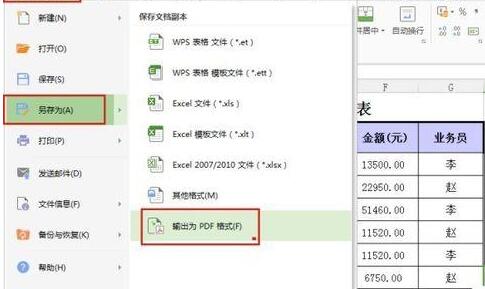
3、出现“输出PDF文件”对话框,其他不变,直接按“确定”,如图所示
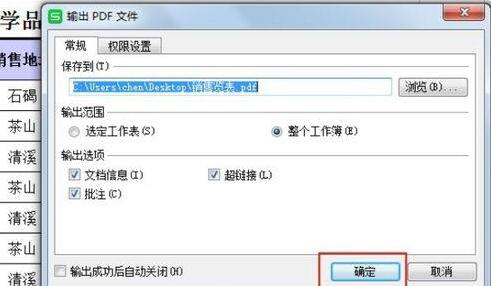
4、双击AI,如图所示。按住刚才保存的PDF文件直接拖到AI里面去或者按“文件”中“打开”。

5、如图下是拖进AI里面的PDF文件
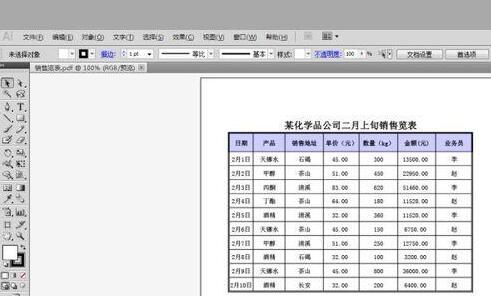
6、按“文件”中的“存储为”或者按Shift+Ctrl+S,如图所示
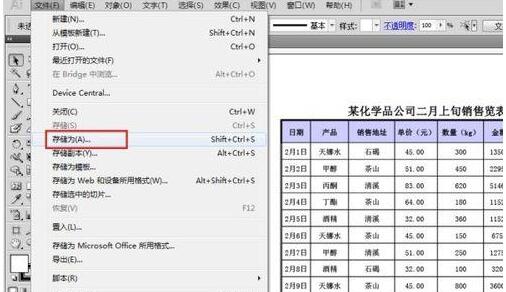
7、出现“存储为”对话框,直接按“保存”,如图所示。之后按“是”
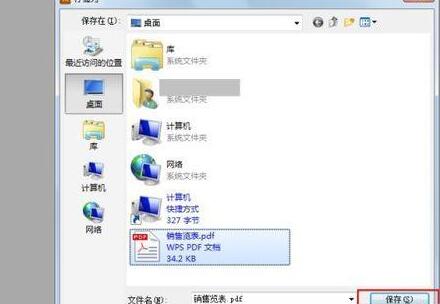
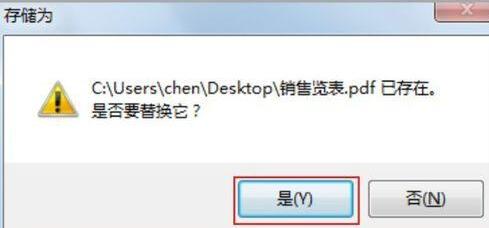
8、出现“存储Adobe PDF”对话框,其他不变直接按“存储PDF”,如图所示
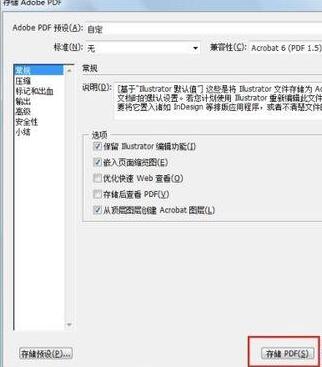
9、把刚刚在AI保存的PDF文件,拖进CorelDRAW X4中,出现“缺失字体的替代字体”时,直接按“确定”即可,如图所示
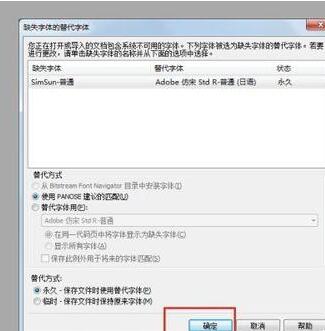
10、完成!便可在CorelDRAW X4中编辑!
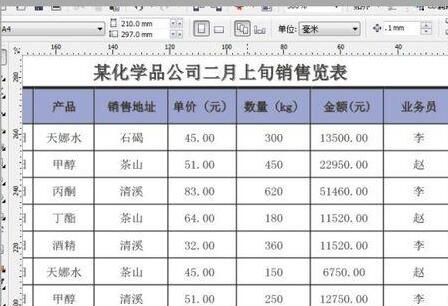
以上这里为各位分享了Excel表格导入CorelDRAW X4编辑的操作内容。有需要的朋友赶快来看看本篇文章吧。



