win7电脑清理磁盘的操作过程
-
 2023-12-13 13:50:03
2023-12-13 13:50:03
- 编辑:0791攻略网
- 来源:网络转载
有许多小伙伴还不熟悉win7电脑清理磁盘的相关操作,而下面小编就分享了win7电脑清理磁盘的操作方法,希望感兴趣的朋友都来共同学习哦。
win7电脑清理磁盘的操作过程

1、打开Windows7系统的我的电脑找到打开控制面板直接进入。如图所示:
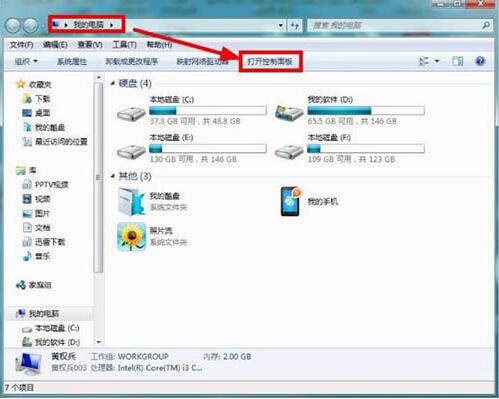
2、进入以后找到里面的性能信息和工具模块进入。如图所示:
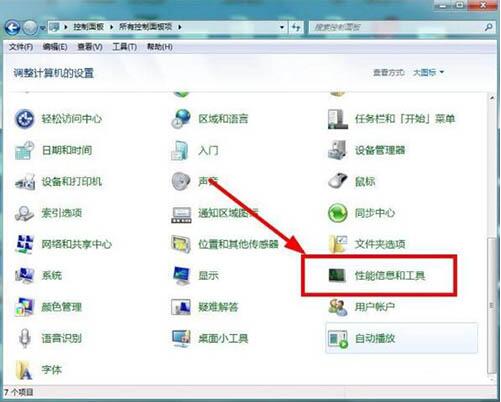
3、接着选择左侧的打开磁盘清理功能进入。如图所示:
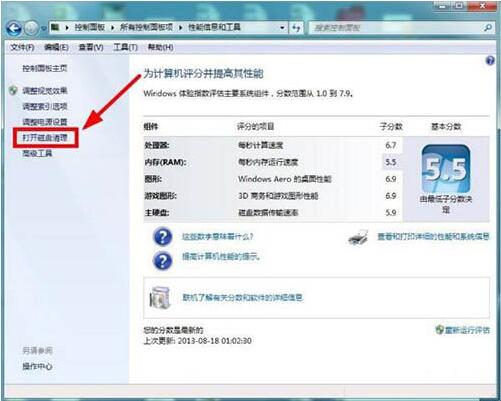
4、然后开始选择要清理的磁盘进行确定。如图所示:
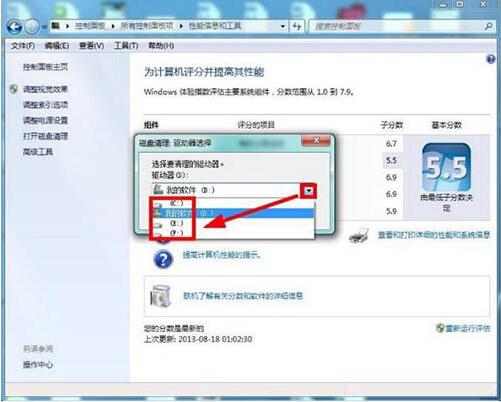
5、接着系统就开始扫描改该盘符的垃圾文件了。如图所示:
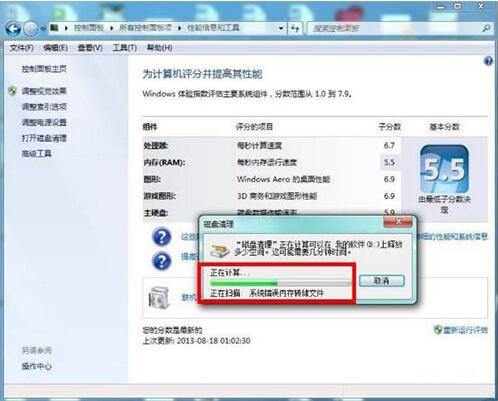
6、然后我们再在磁盘清理里面全选要清理的文件确认。如图所示:
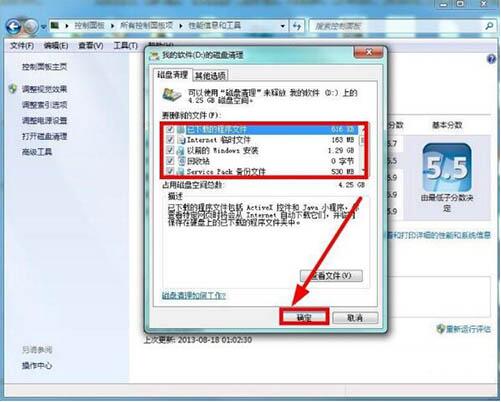
7、确认以后就删除这些垃圾文件。如图所示:
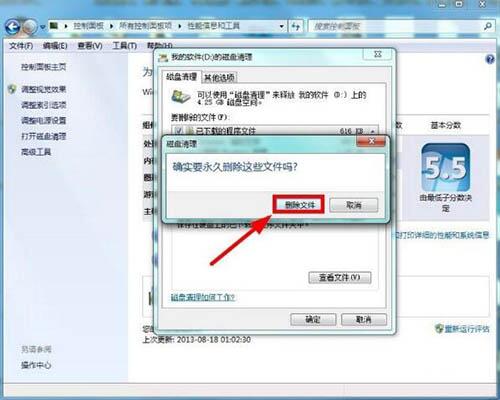
8、如果嫌磁盘清理的不够彻底我们再选择磁盘清理里面的其他选项再进行清理。如图所示:
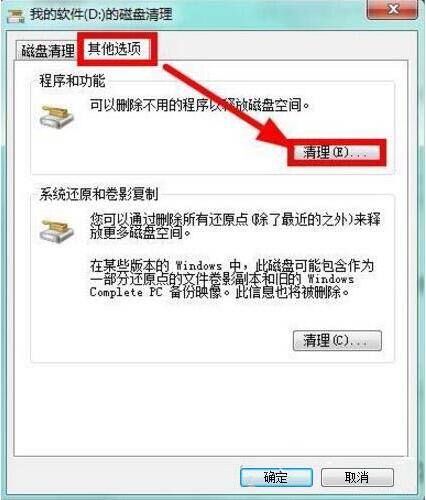
9、接着我们就可以选择自己不用程序来进行卸载清理了。如图所示:
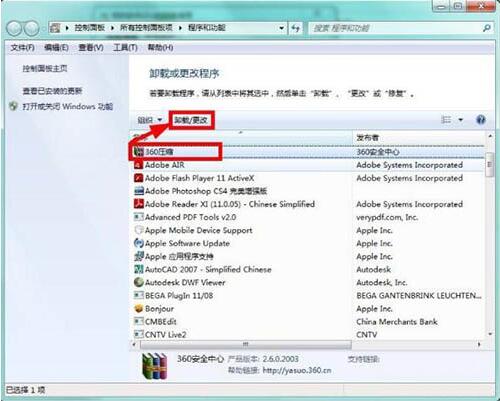
10、如果确实想通过清理磁盘文件来增大磁盘的容量,我们可以选择删除系统的还原点来节省磁盘空间,但是不到不得已不需要这么做。如图所示:
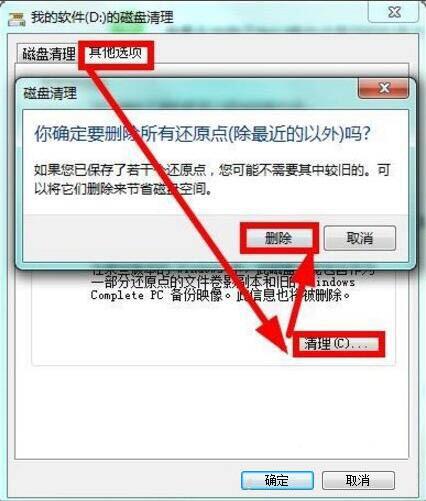
上文就讲解了win7电脑清理磁盘的操作过程,希望有需要的朋友都来学习哦。



