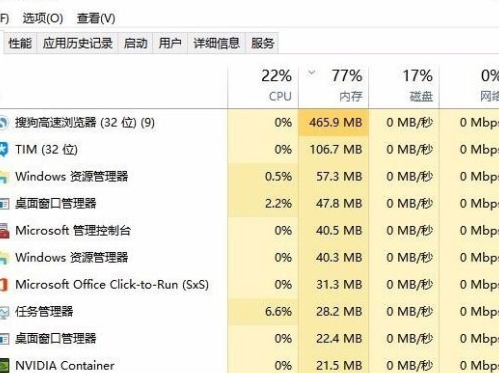WIN10任务管理已被系统管理员停用的处理步骤
-
 2024-02-11 12:15:06
2024-02-11 12:15:06
- 编辑:0791攻略网
- 来源:网络转载
相信许多伙伴还不了解WIN10任务管理已被系统管理员停用操作,不过没关系,下面就分享了WIN10任务管理已被系统管理员停用的处理步骤,希望感兴趣的朋友都来共同学习哦。
WIN10任务管理已被系统管理员停用的处理步骤

右键点击桌面底部任务栏的空白位置,在弹出菜单中可以看到任务管理器菜单为灰色的,无法对其操作;
按下Win+R快捷键,打开的运行窗口中输入命令taskmgr,然后点击确定按钮;
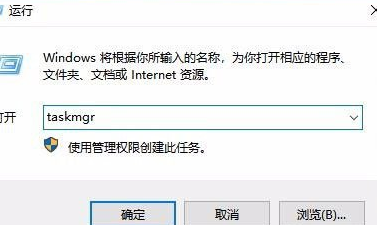
这时也无法打开任务管理器,提示任务管理器已被管理员禁用;
这时再次打开运行窗口,在窗口中输入命令,然后点击确定;
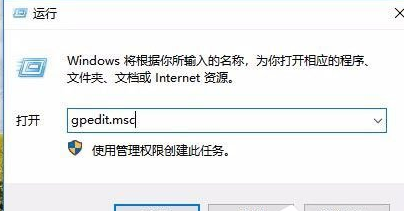
这时就会打开本地组策略编辑器窗口,依次点击“用户配置/管理模板/系统/Ctrl+Alt+Del选项”菜单项; 在右侧的窗口中找到“删除任务管理器”设置项;
双击打开该设置项的属性窗口,在窗口中选择“已禁用”设置项; 设置完成后,我们就能方便的打开任务管理器窗口了。