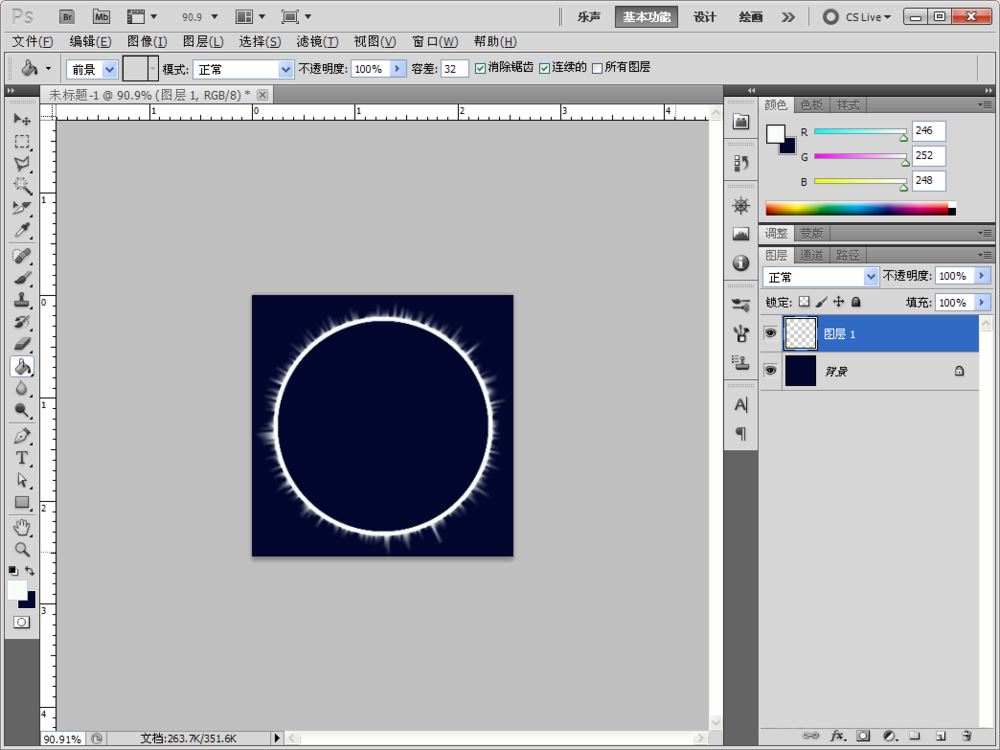Photoshop如何制作星球气环效果
-
 2024-07-09 04:15:07
2024-07-09 04:15:07
- 编辑:0791攻略网
- 来源:网络转载
Photoshop是一款功能十分强大的软件,拥有非常全面的功能可供大家使用,无论是编辑修改、图像修复还是色彩渲染、校色调色等需求这里都能满足你,那么你知道Photoshop如何制作星球气环效果吗?下面就为您带来详细介绍,忘记的朋友快来看看吧。

PS环形气流效果制作教程分享
1、打开电脑,在打开ps软件、新建一文件、大小为300x300、
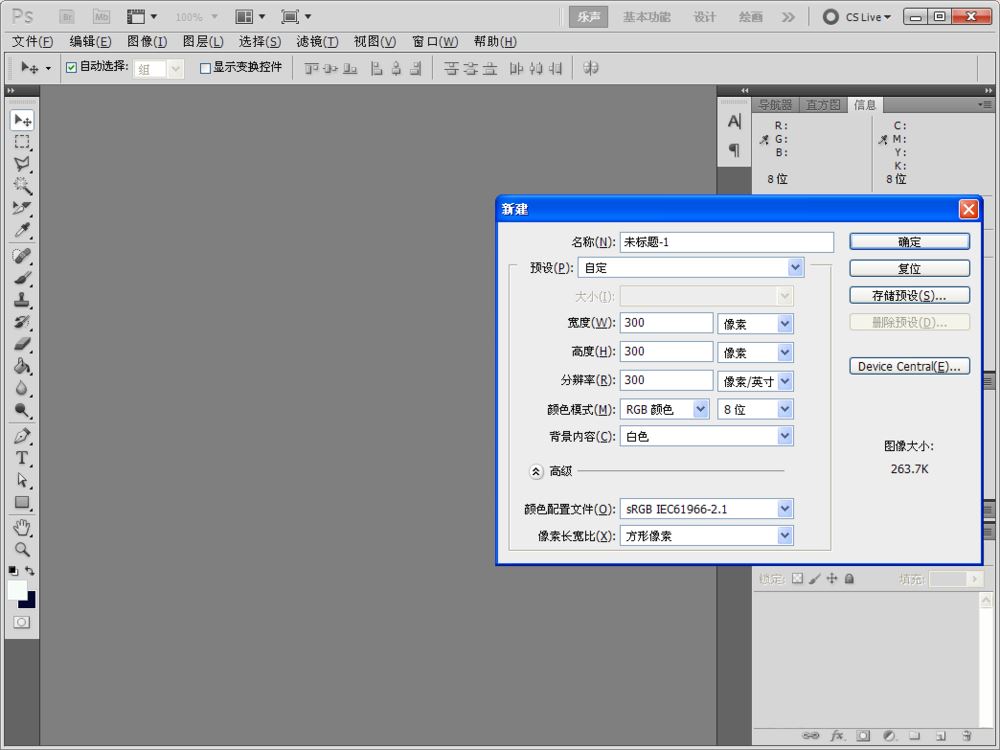
2、新建图层,在把背景颜色改为深蓝色。
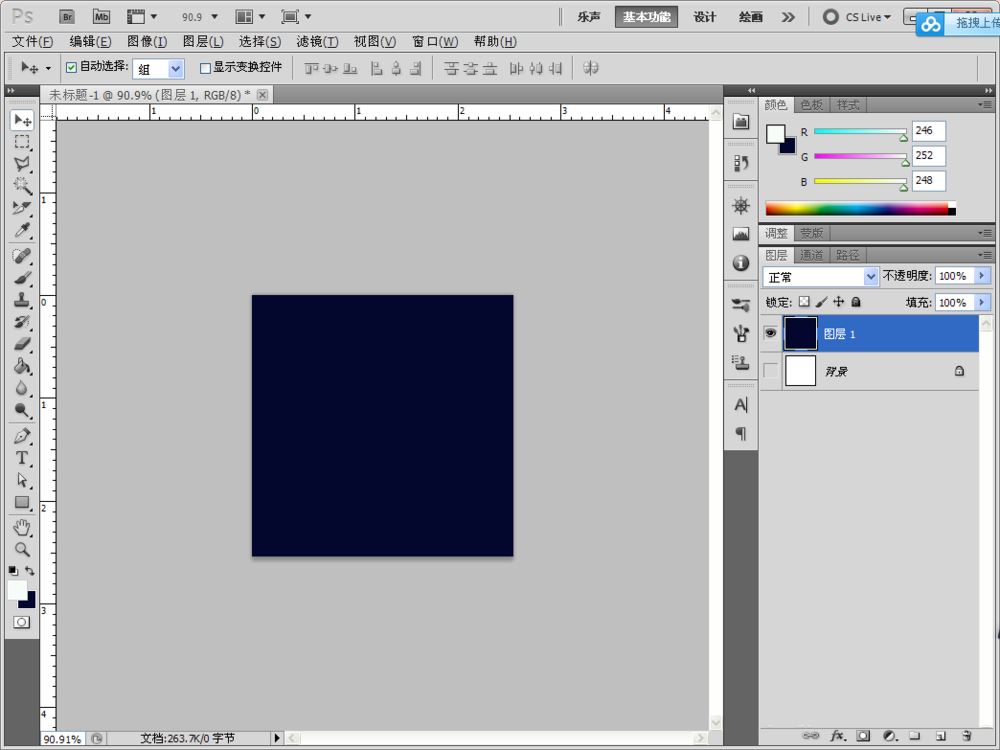
3、点击矩形选取工具,在属性栏设置固定大小,宽度为10px,高度为300px,用鼠标在画出一个矩形选区。
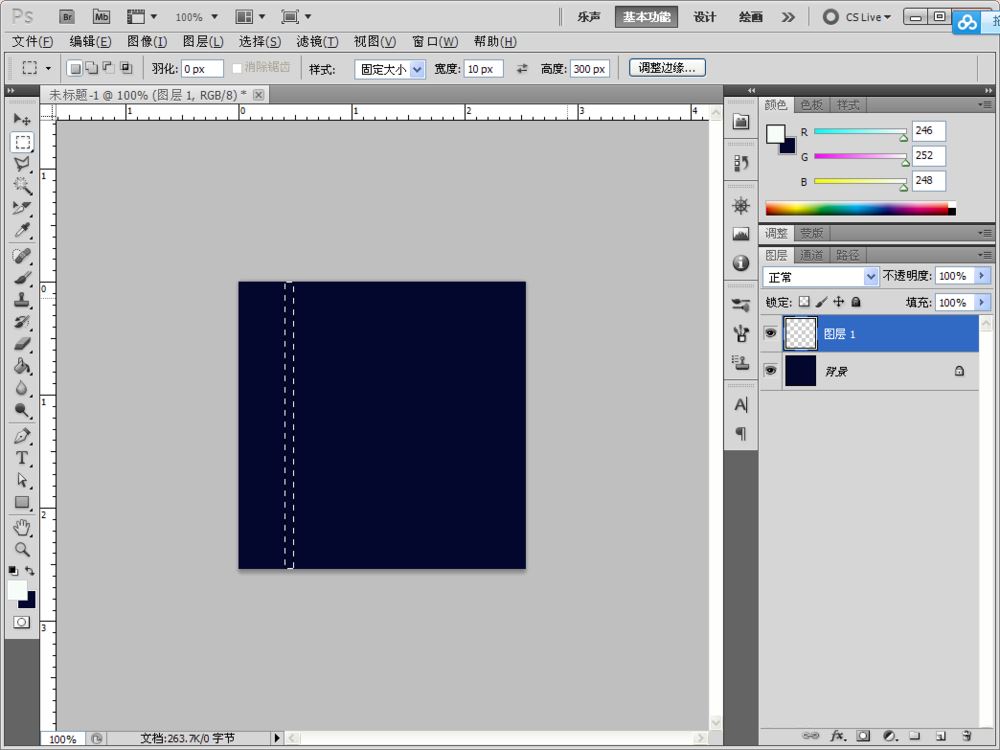
4、给矩形选区填充白色。
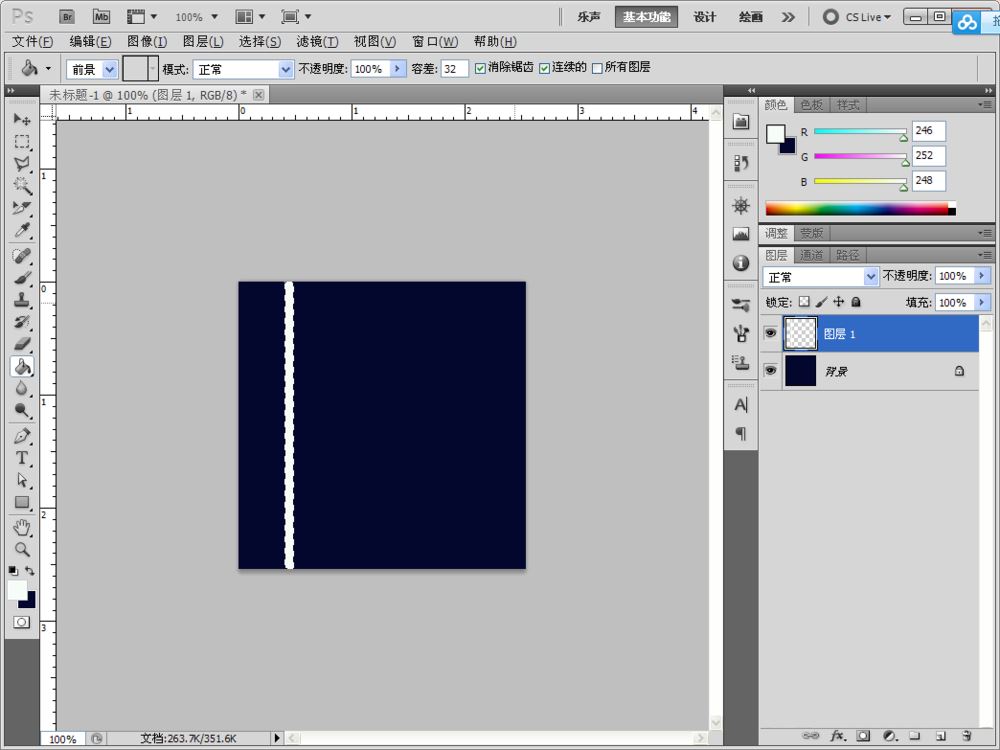
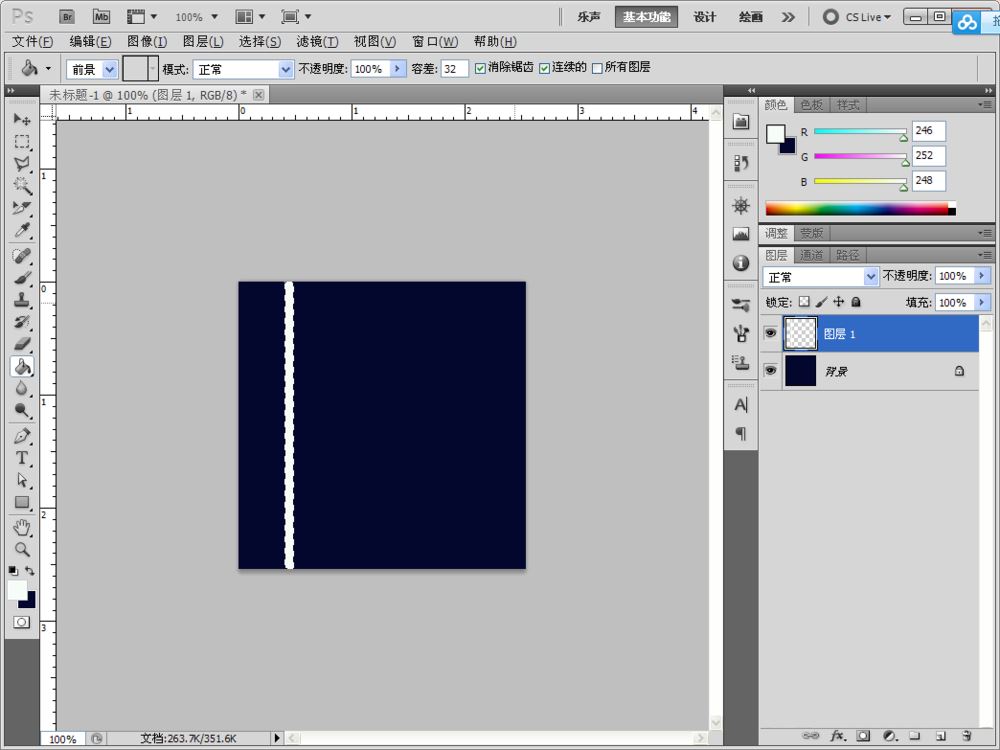
6、点击图像-图像旋转-90度逆时针旋转。
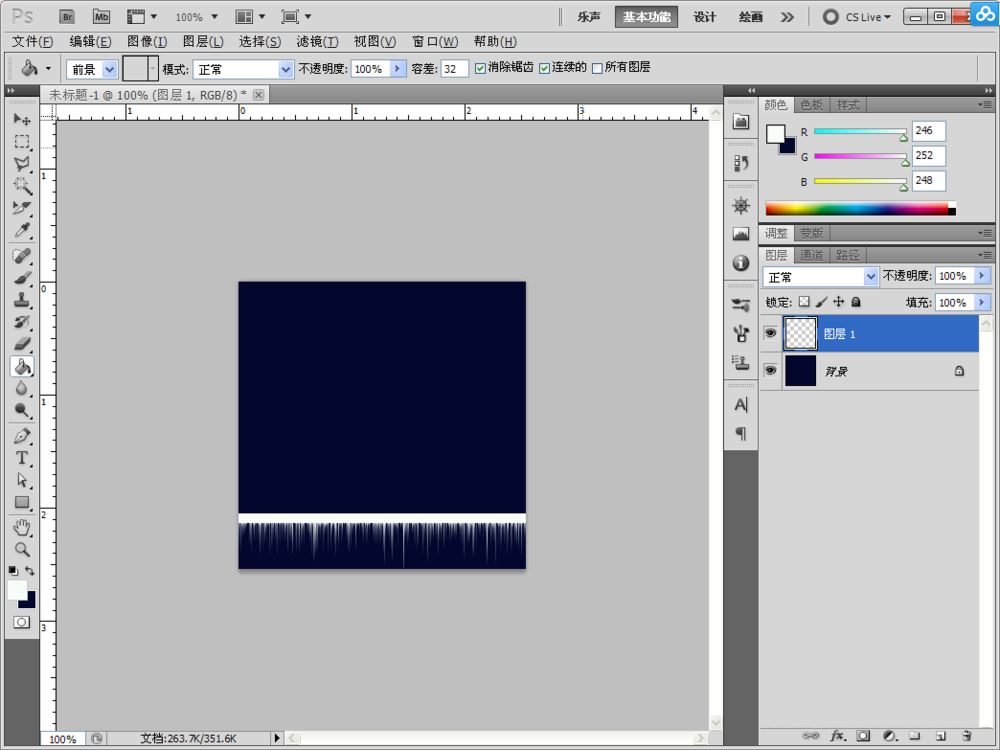
7、点击滤镜-扭曲-极坐标。点击确定。
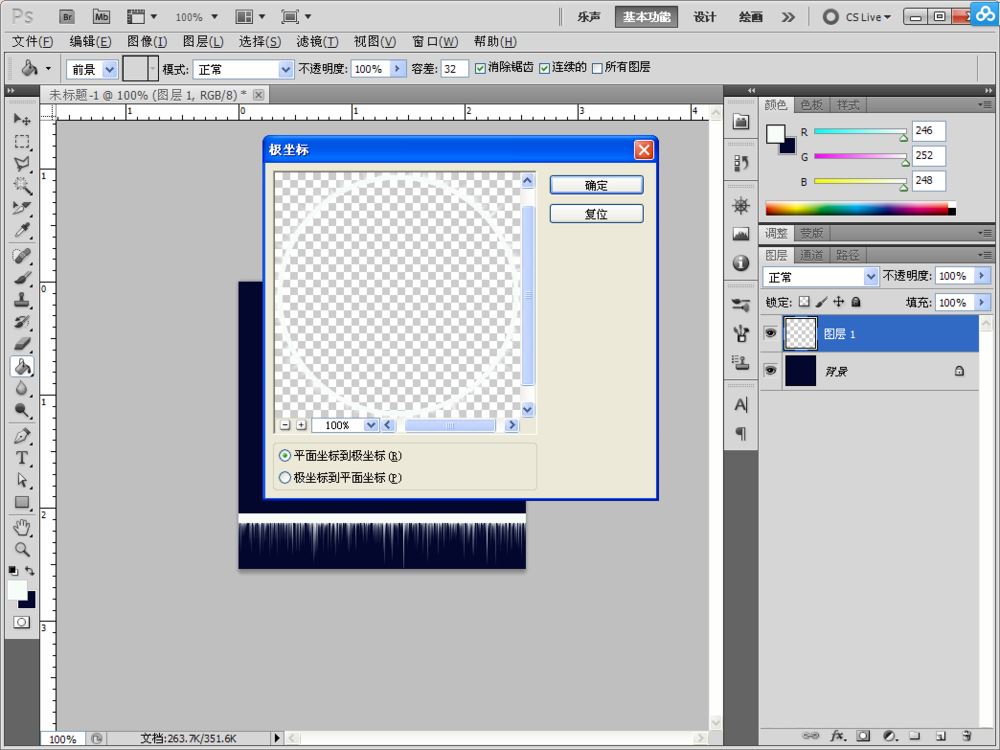
8、ctrl+t自由变换。按下ctrl-Alt-shift-t 复制并缩小、这样一个环形气流就做好了。