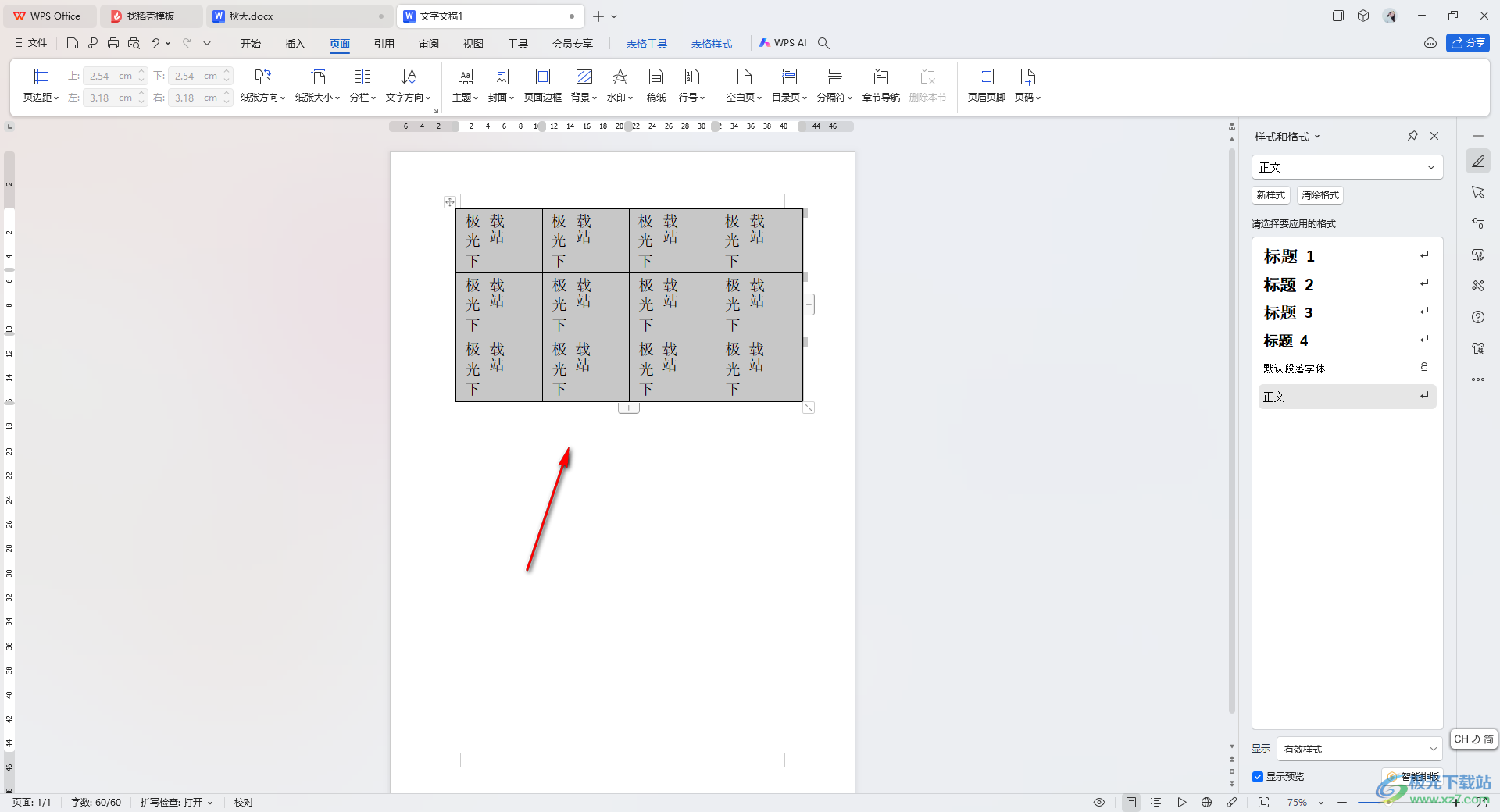WPSWord将表格文字变成竖排显示的方法
-
 2024-09-04 13:45:07
2024-09-04 13:45:07
- 编辑:0791攻略网
- 来源:网络转载
我们想要将自己需要的文字内容进行快速的排版和设计操作,那么你可以使用这款软件来操作,很多小伙伴喜欢将自己需要的内容通过WPS 来操作,那么我们就可以新建一个Word文档,你可以在文档中进行表格数据的设置,将我们需要的内容输入到表格中,如果你想要让表格中的文字进行竖排显示,那么我们就需要对文字的方向进行更改设置,设置的教程非常的简单,下方是关于如何使用已WPS Word文档设置将表格文字竖排显示的具体操作方法,如果你需要的情况下可以看看方法教程,希望小编的方法教程对大家有所帮助。
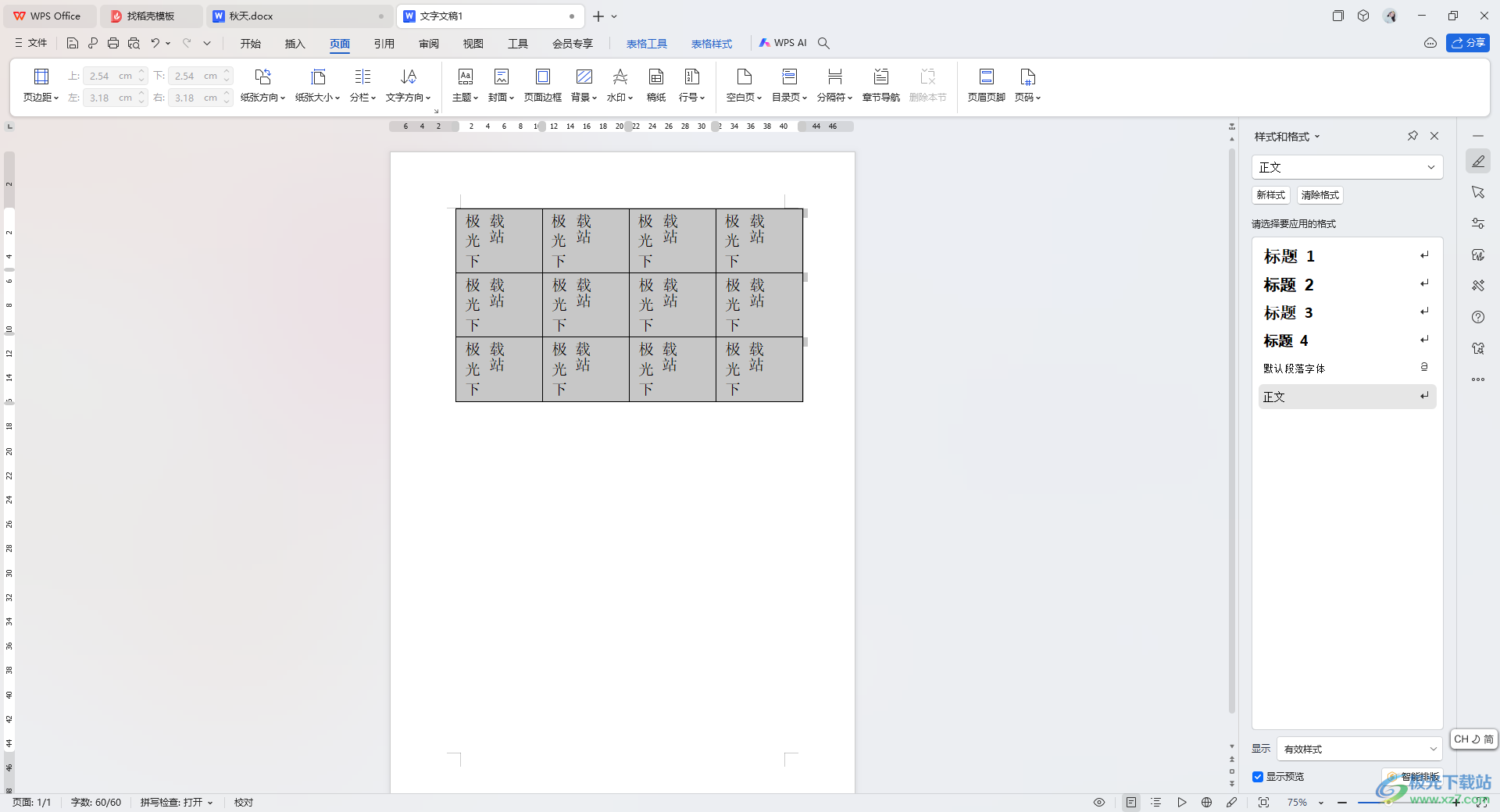
方法步骤
1.首先,我们需要进入到Word文档页面中,新建一个表格,并且在表格单元格中输入我们需要的文字内容,如图所示。
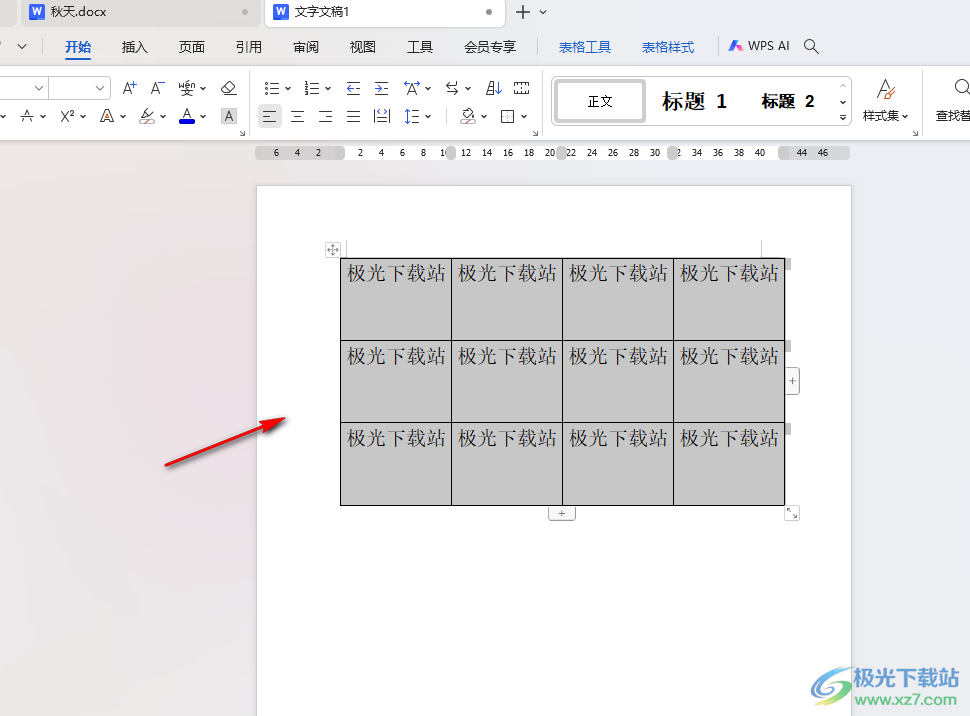
2.随后,我们将鼠标移动到页面菜单栏中,将页面这个选项用鼠标左键单击一下。
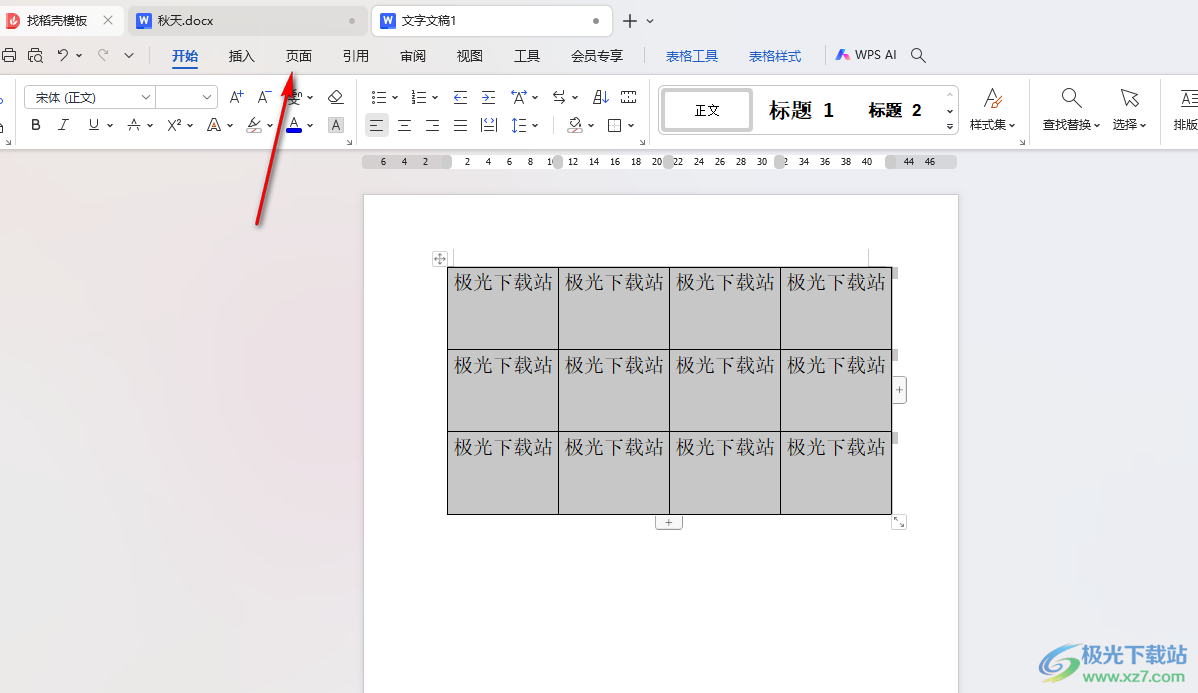
3.随后,在打开的工具栏中,我们将其中的文字方向点击打开,然后在下拉选项中我们将其中的文字方向选项进行左键单击。
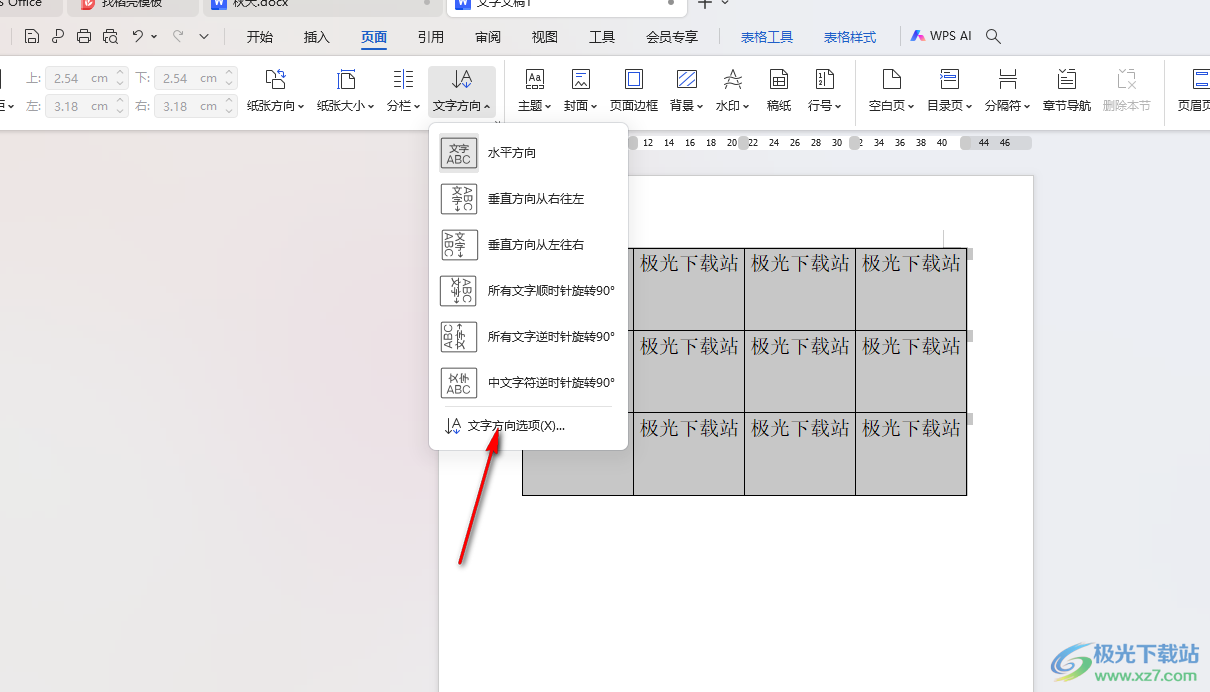
4.随后,我们就可以在打开的窗口中,选择自己竖排的文字方向即可,之后点击一下确定按钮。
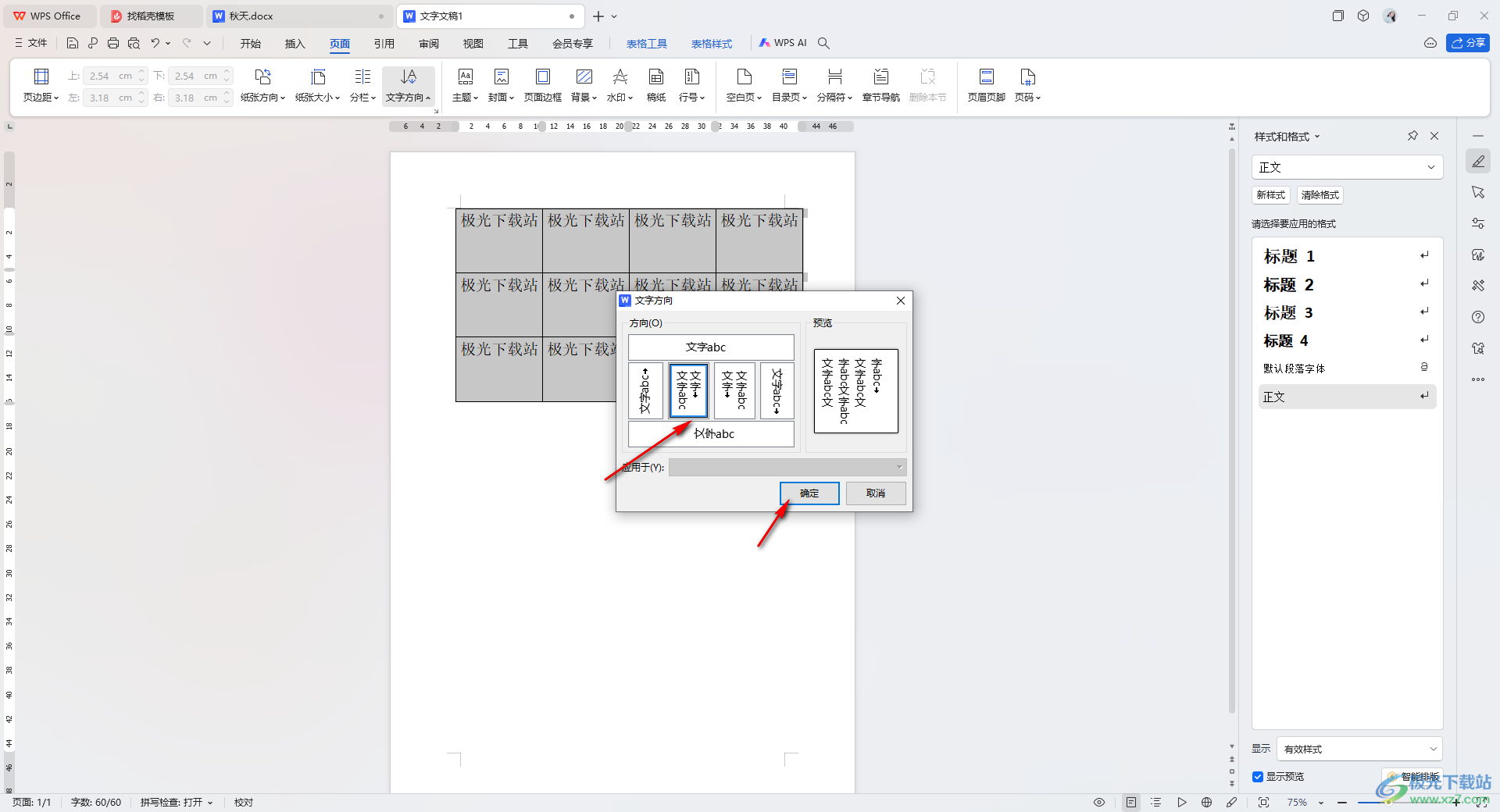
5.完成之后,我们就可以看到表格中的文字已经变成竖排来显示了,如图所示。