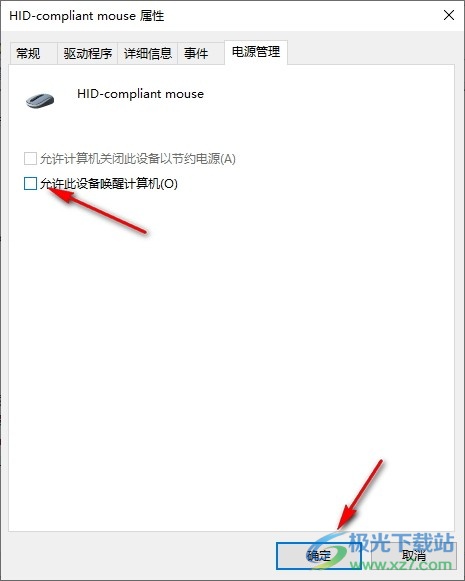Win10系统设置不允许鼠标唤醒电脑的方法
-
 2024-09-06 16:40:03
2024-09-06 16:40:03
- 编辑:0791攻略网
- 来源:网络转载
很多小伙伴在使用的过程中都会对电脑中的键盘以及鼠标灯外接设备进行设置。有的小伙伴在让电脑进行睡眠状态之后经常会因为移动鼠标而导致电脑被唤醒。想要解决该问题,我们需要在Win10系统中打开设备管理器页面,然后在该页面中双击打开“鼠标和其他指针设备”下的鼠标选项,接着在鼠标属性页面中点击打开电源管理选项,最后在电源管理页面中取消勾选“允许此设备唤醒计算机”选项,再点击确定选项即可。有的小伙伴可能不清楚具体的操作方法,接下来小编就来和大家分享一下Win10系统设置不允许鼠标唤醒电脑的方法。
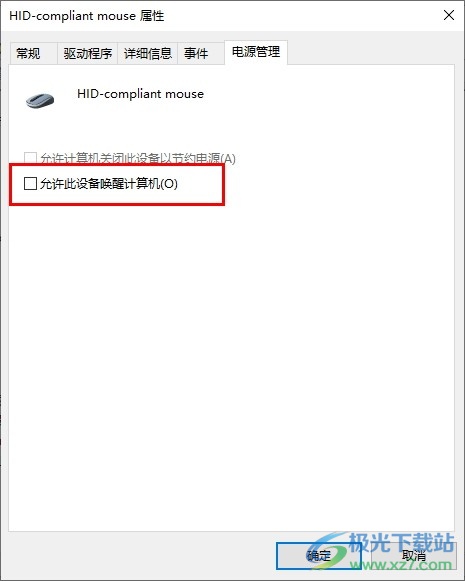
方法步骤
1、第一步,我们在桌面左下角右键单击“开始”按钮,然后在菜单列表中点击打开“设备管理器”选项
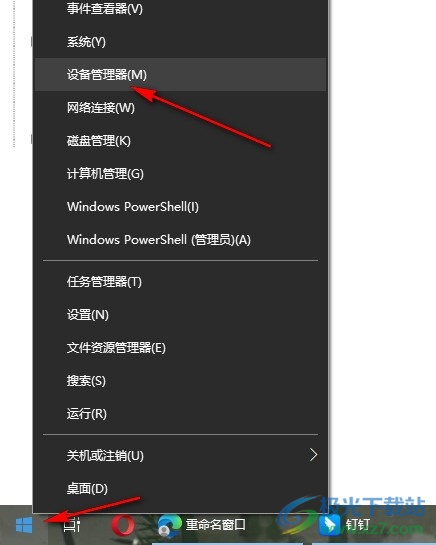
2、第二步,进入设备管理器页面之后,我们在该页面中找到“鼠标和其他指针设备”选项
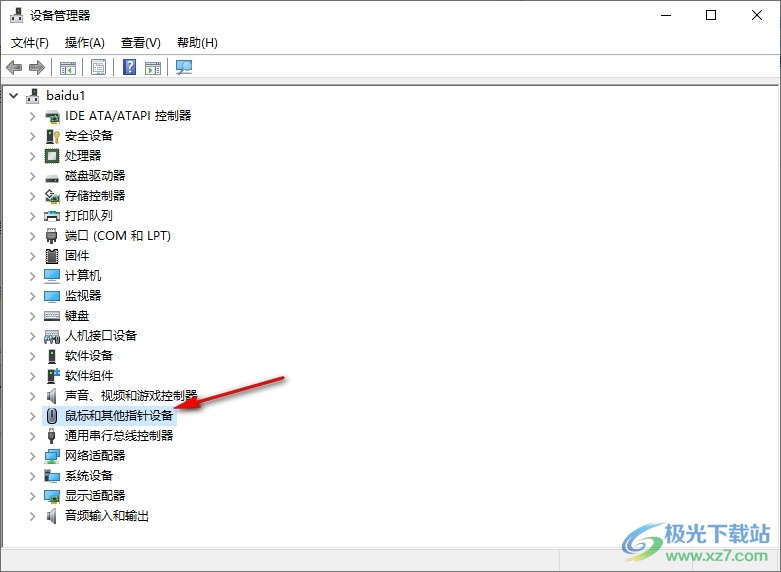
3、第三步,打开鼠标和其他指针设备选项,然后双击打开鼠标和其他指针设备下的选项
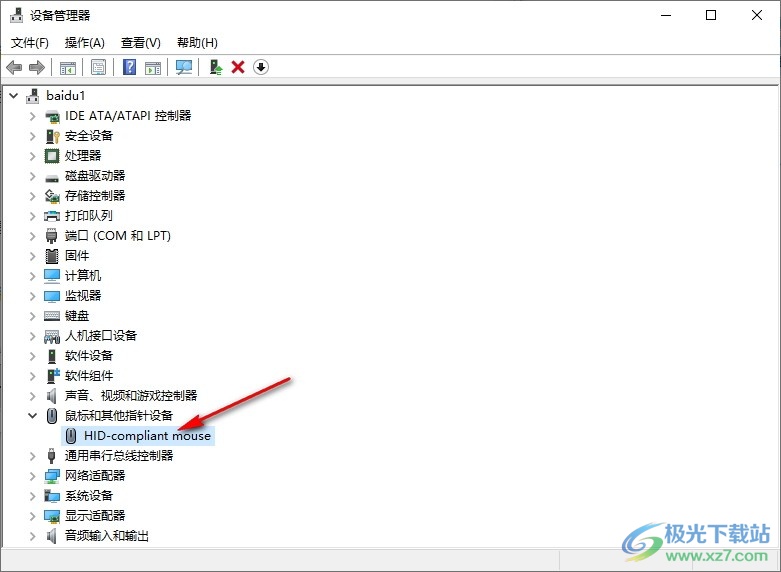
4、第四步,进入鼠标的属性页面之后,我们在页面上方点击打开“电源管理”选项
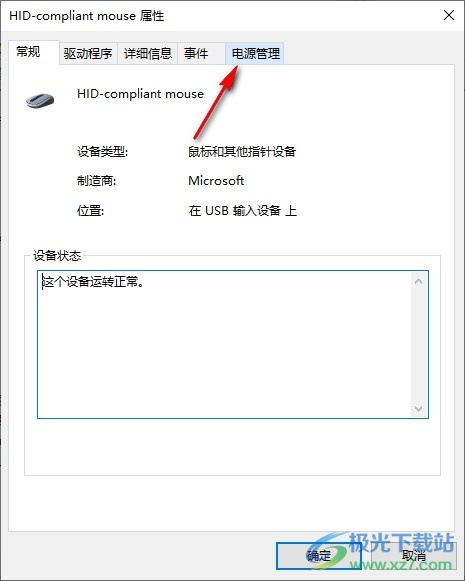
5、第五步,进入电源管理页面之后,我们在该页面中取消勾选“允许此设备唤醒计算机”选项,最后点击确定选项即可