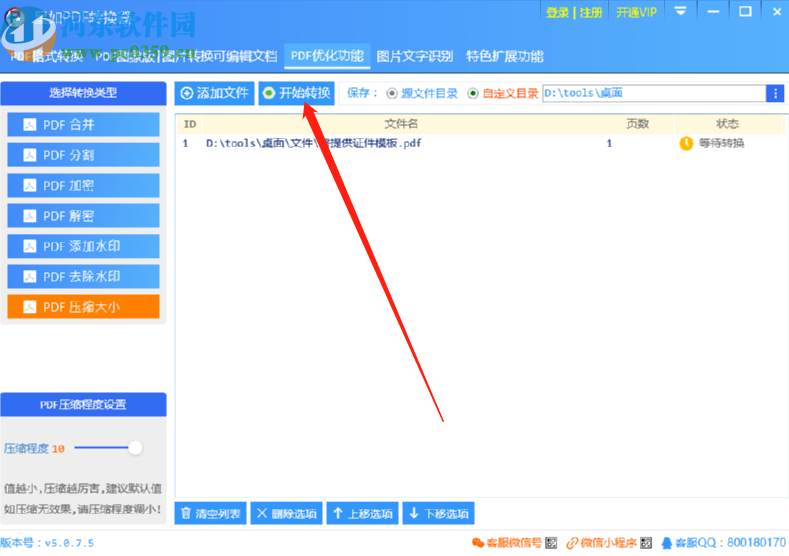星如PDF转换器压缩PDF文件的操作方法
-
 2024-09-08 08:45:01
2024-09-08 08:45:01
- 编辑:0791攻略网
- 来源:网络转载
星如PDF转换器是一款多功能的PDF文件转换工具,其中除了转换PDF文件的功能之外,还可以使用到很多的PDF优化功能,包括加密PDF文件、分割、合并PDF文件的功能,可以帮助用户方便又快捷的处理PDF文件,很多时候用户在编辑PDF文件之后需要先压缩一下编辑好的PDF文件,这样可以减少文件占用的空间以及加快传输效率,那么接下来小编就跟大家分享一下使用星如PDF转换器来压缩PDF文件的操作方法吧,感兴趣的朋友不妨一起来看看小编分享的这篇方法教程。
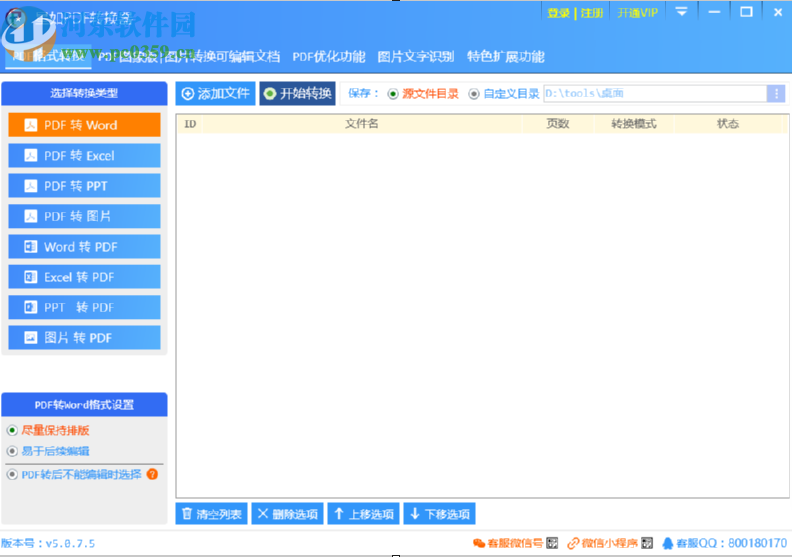
方法步骤
1.首先第一步我们打开软件之后在软件界面上方点击PDF优化功能,点击之后找到PDF压缩大小选项并点击,然后再点击添加文件按钮。
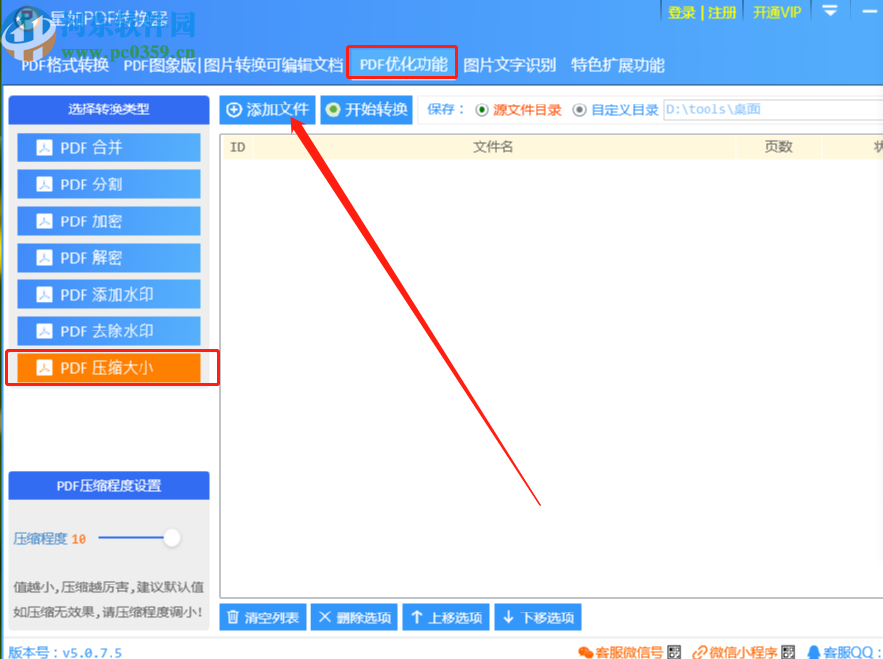
2.点击添加文件按钮之后,下一步就是在打开的选择文件界面中选择想要压缩的PDF文件了,选中之后点击右下角的打开按钮。
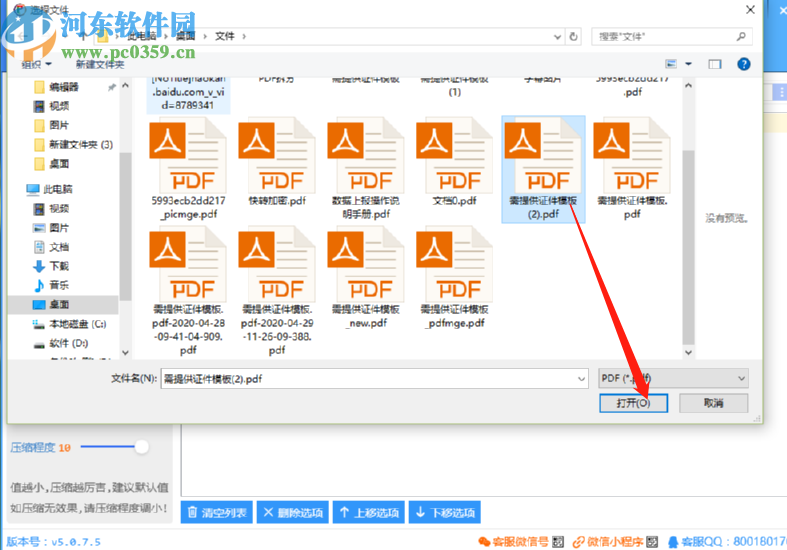
3.点击打开按钮之后我们在界面中就可以看到添加进来的PDF文件了,然后我们点击选择自定义目录选项,再点击它右边的三点按钮。
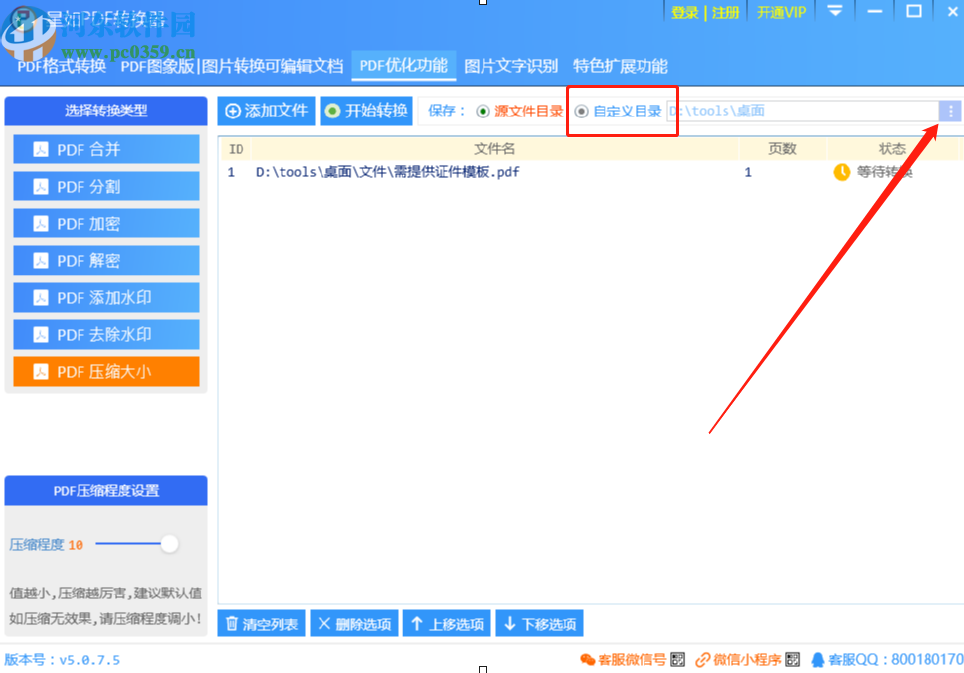
4.点击这个三点按钮之后在出现的选择文件夹界面中是需要选择文件压缩之后的储存位置,根据自己的需求来选择即可。
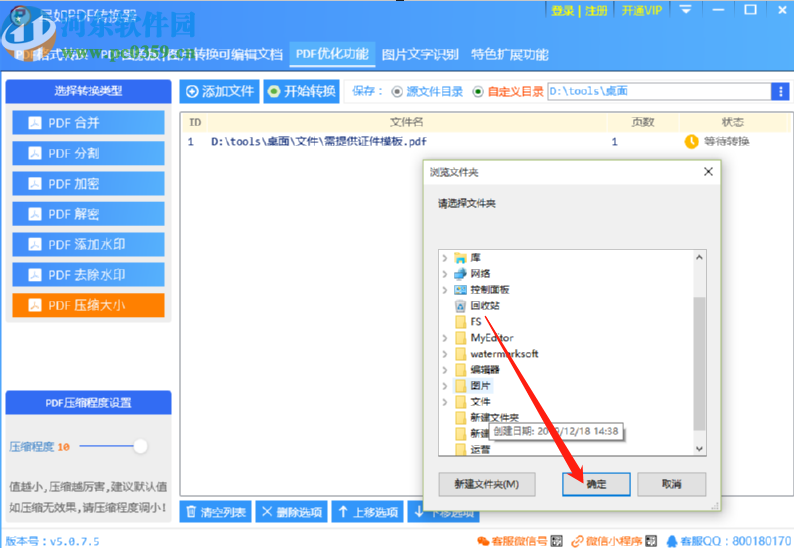
5.点击设置好文件输出储存位置之后,我们点击界面中的开始转换按钮就可以开始转换压缩PDF文件的操作了。