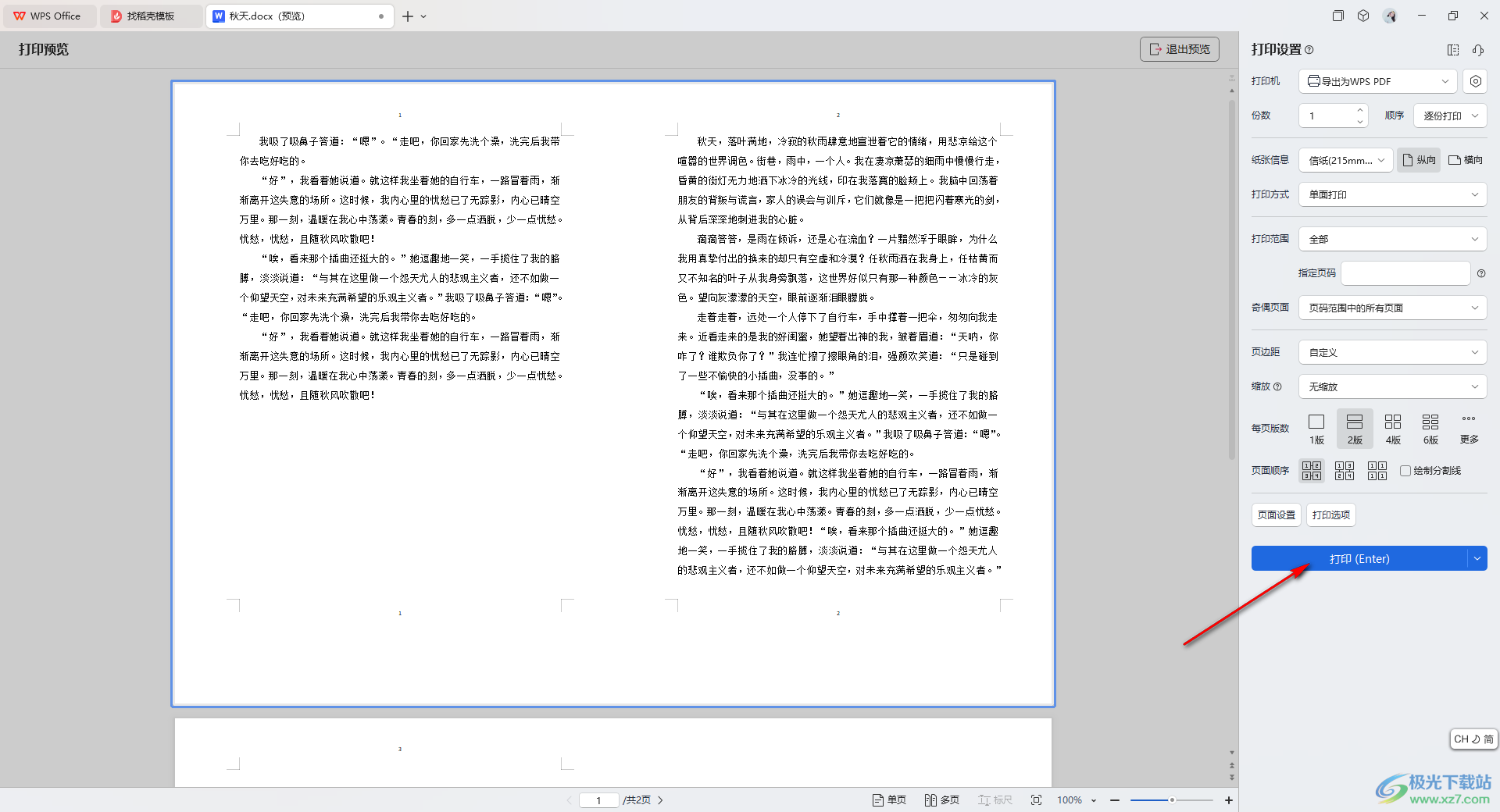WPSWord文档设置一张纸上打印左右两页的方法
-
 2024-09-16 23:10:02
2024-09-16 23:10:02
- 编辑:0791攻略网
- 来源:网络转载
在我们的中,我们可以使用到的工具是很多的,我们想要将其中的文字内容进行快速的排版操作,那么就可以使用WPS 来操作,我们会在该文档中输入大量的文字,并且有些时候需要将这些文字进行打印操作,那么我们就可以进入到打印预览的窗口中,进行设置相应的参数即可,比如你想要将原本的左右两页进行打印出来,那么我们就可以选择每页打印2版即可,下方是关于如何使用WPS Word文档设置每页打印两版的具体操作方法,如果你需要的情况下可以看看方法教程,希望小编的方法教程对大家有所帮助。
方法步骤
1.首先,我们需要在Word文档中将需要的文字内容进行输入进去,如图所示。
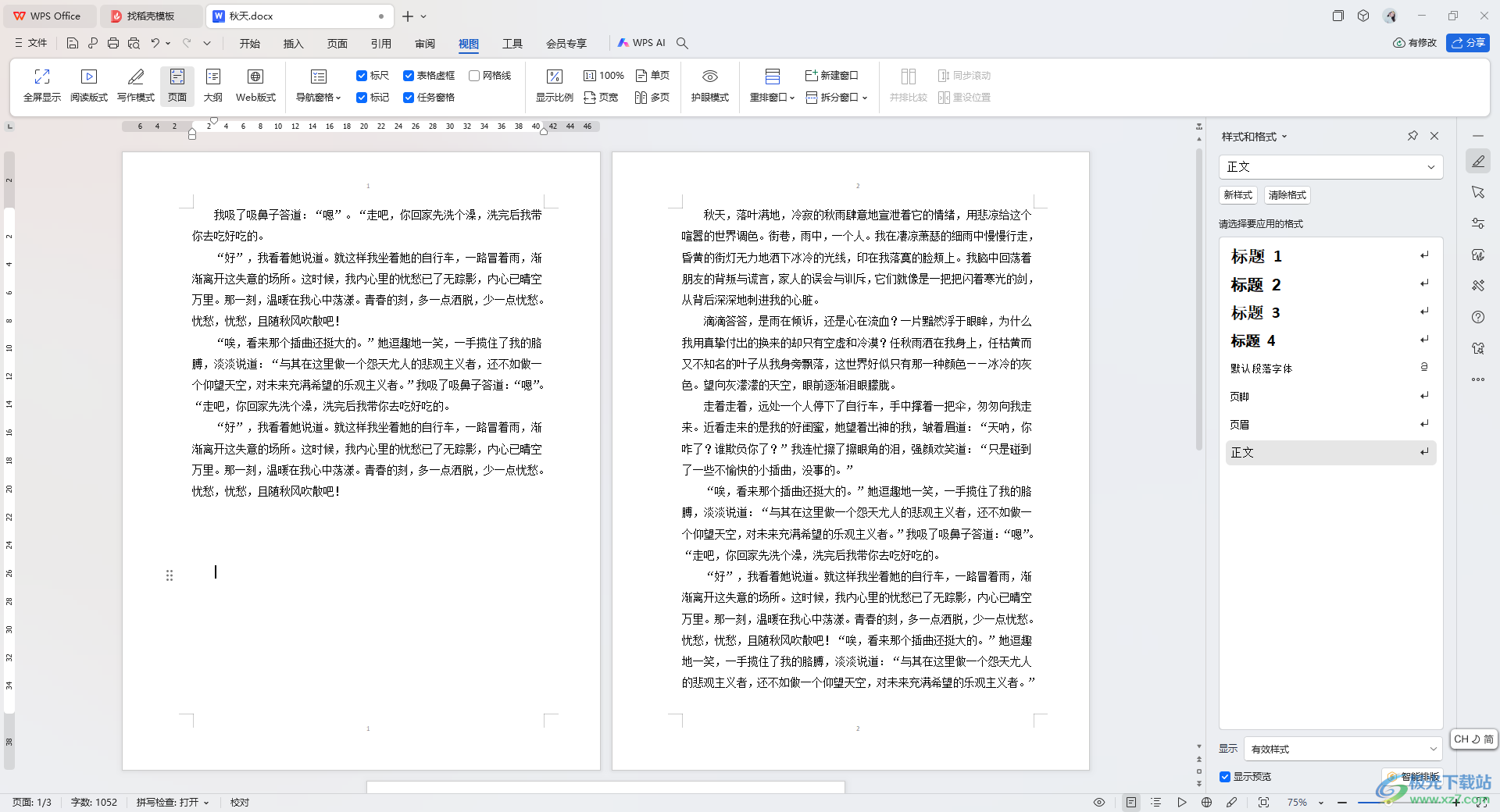
2.紧接着,我们将鼠标移动到页面左上角的打印预览的图标位置,将其点击一下。
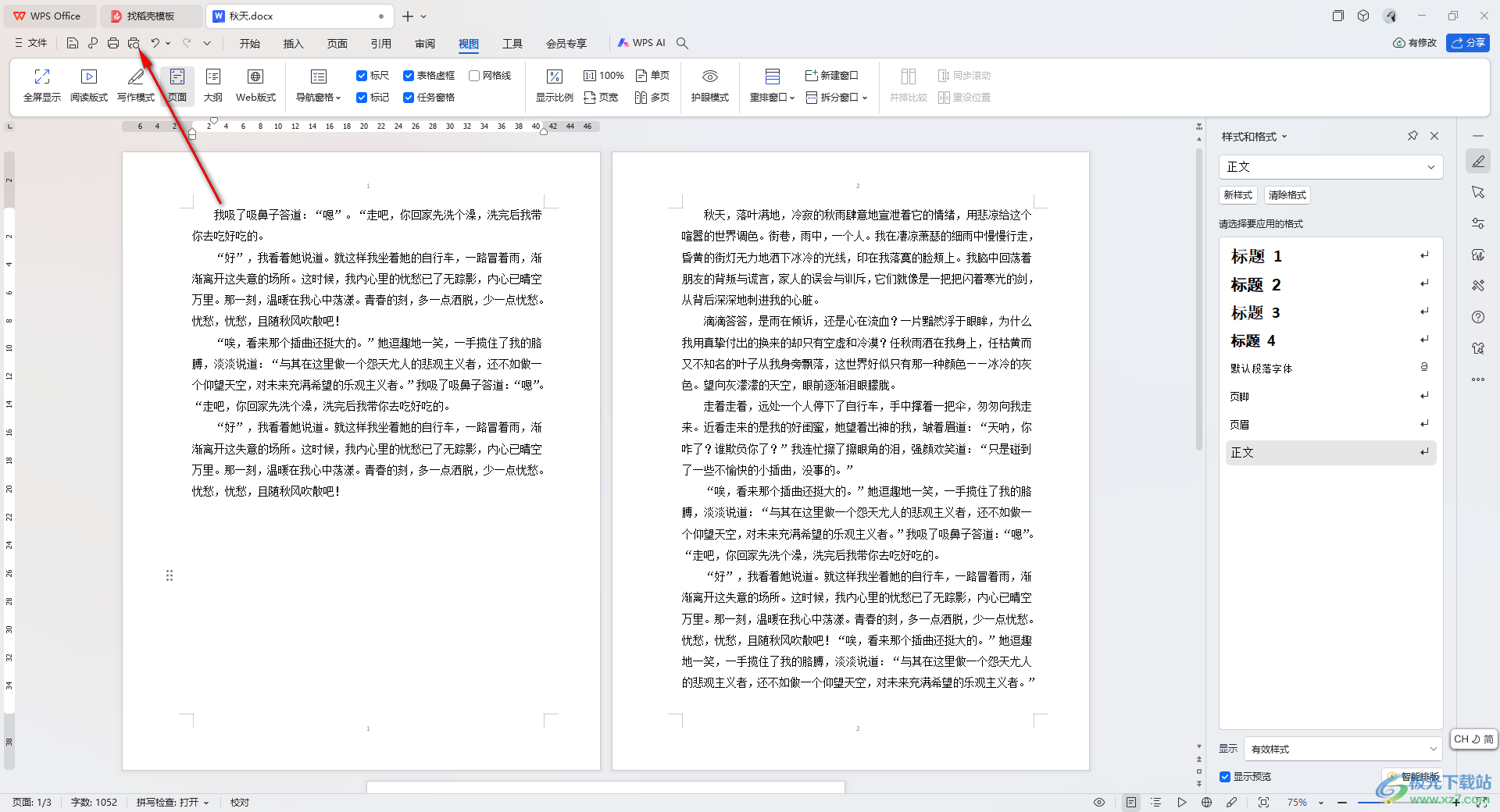
3.那么即可进入到打印预览的窗口中,我们需要在页面右侧的位置将2版选项进行左键单击一下即可。
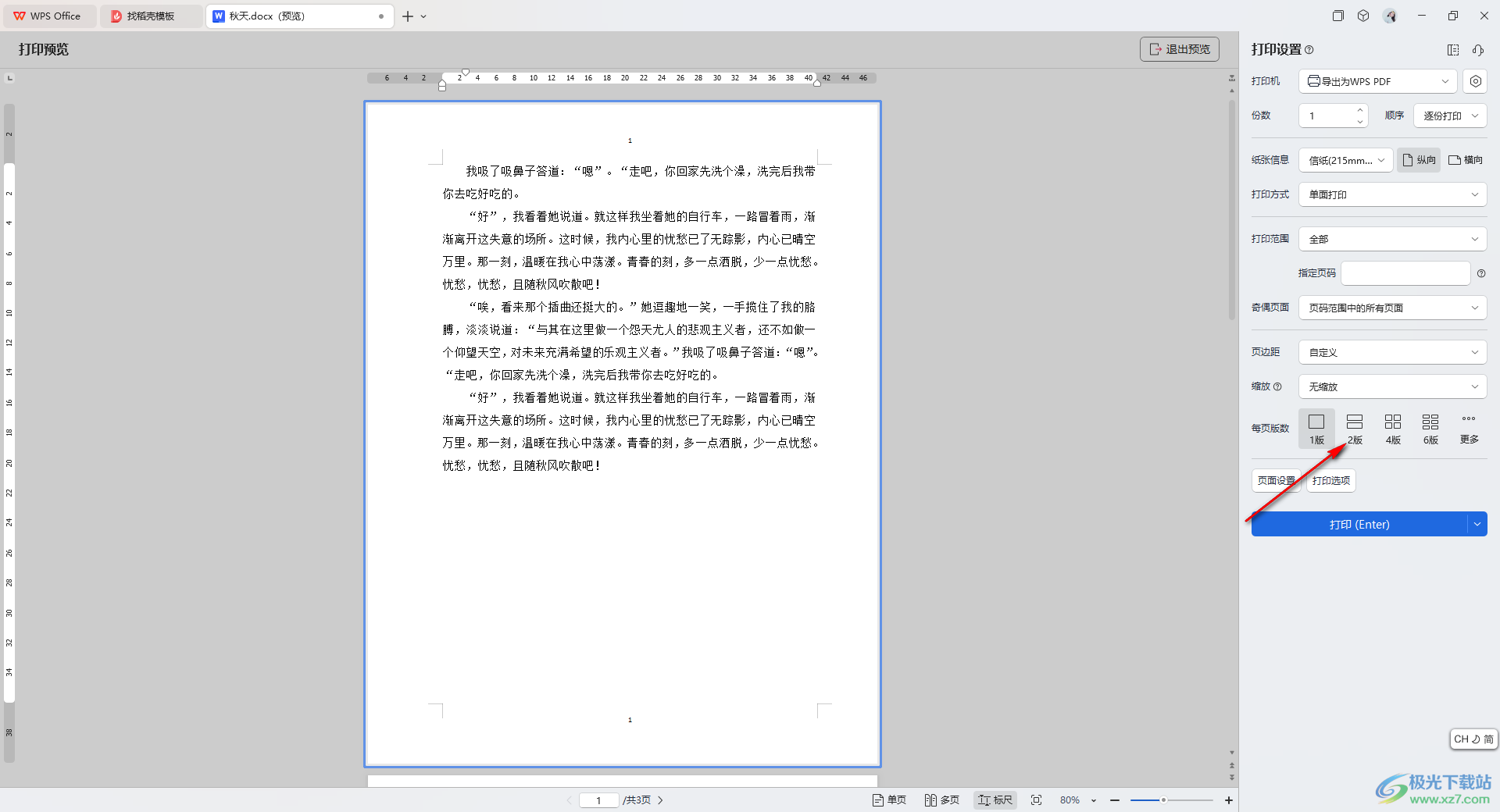
4.完成之后,我们就可以查看到页面上的文字内容是显示为左右两页的,如图所示。
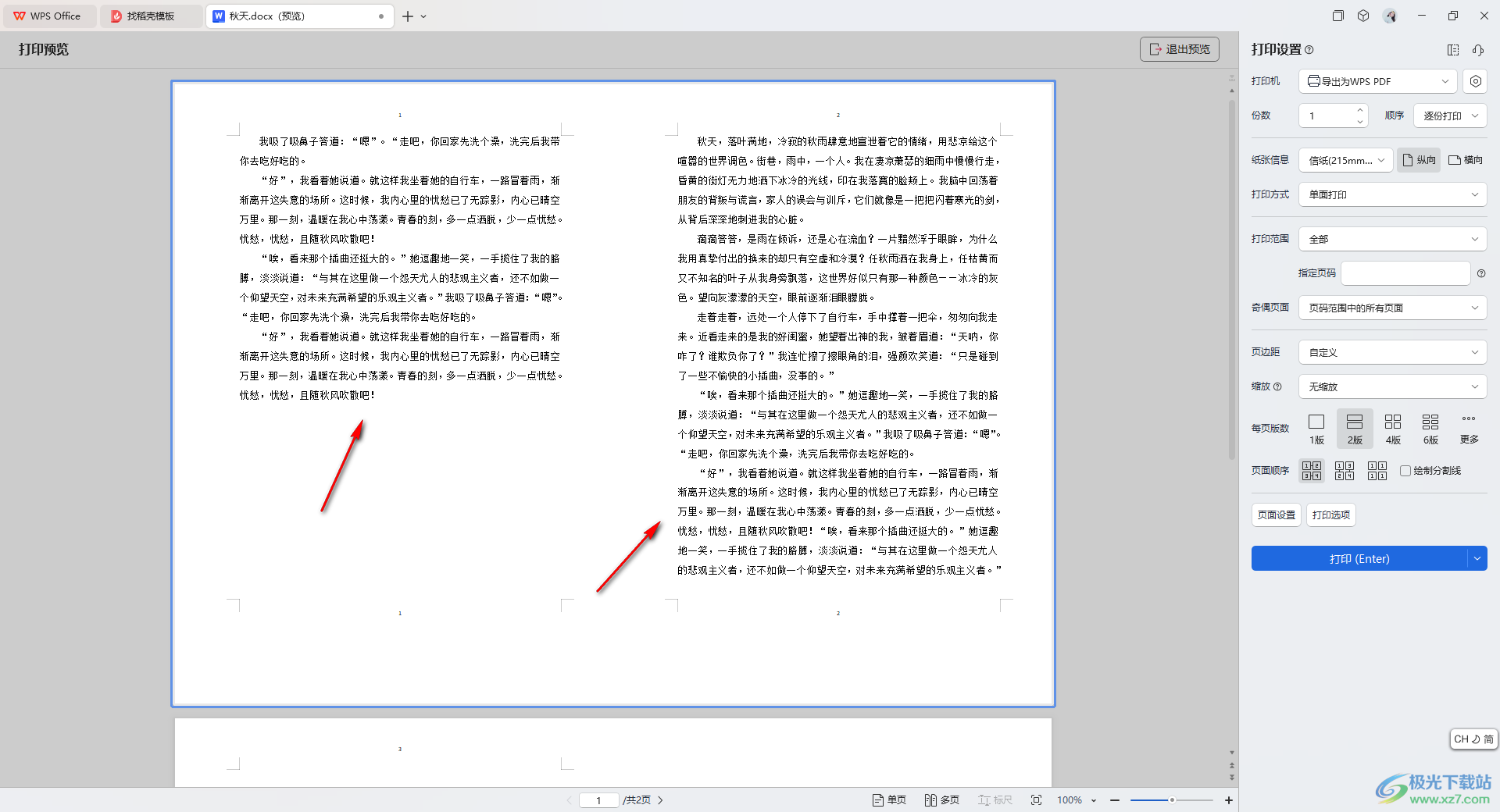
5.最后,我们可以将页面进行打印范围以及打印缩放等进行相应的设置即可,最后点击打印按钮就可以了,如图所示。