电脑自动还原功能的取消方法
-
 2024-10-05 11:50:02
2024-10-05 11:50:02
- 编辑:0791攻略网
- 来源:网络转载
在使用电脑时,部分用户遇到了重新启动电脑后电脑自动还原为最初的状态的问题,我们所安装的所有程序以及保存的系统设置全都会丢失,许多用户不知道是什么原因造成的,其实,这是由于您的系统开启了自动还原功能,当用户每次重新启动电脑后,其将自动还原您的系统,其实我们只需要关闭这项功能即可解决这个问题,小编在这里为您分分享电脑取消自动还原功能的详细图文教程,遇到同样问题的用户赶紧来设置吧!

方法/步骤
1、首先,我们在打开桌面左下角的“开始菜单”,然后选择运行找不到的用户可以直接在搜索程序中搜索“运行”,或者用户可以直接通过快捷键“win+R”呼出运行窗口。
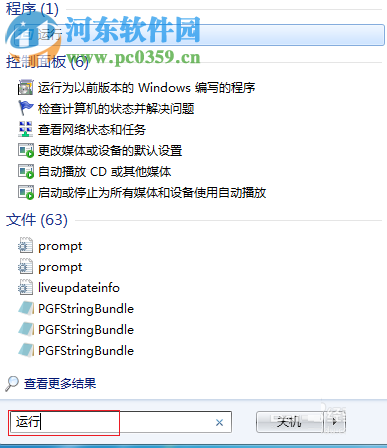
2、进入运行窗口界面后,我们在打开一栏中输入“”,然后点击确定按钮。
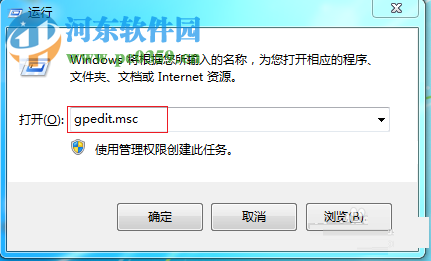
3、随后我们即进入如下所所示的本地组策略编辑器的窗口界面,我们在左侧再点选“本地计算机 策略”,然后我们早右侧界面中选“用户配置”。

4、进入用户配置界面后,我们在列表下打开“管理模板”。
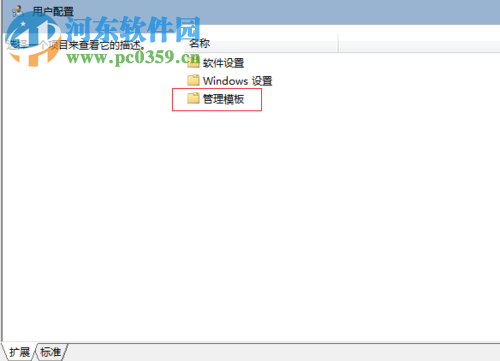
5、紧接着,我们在管理模板的列表下找到并点击打开“桌面”选项。
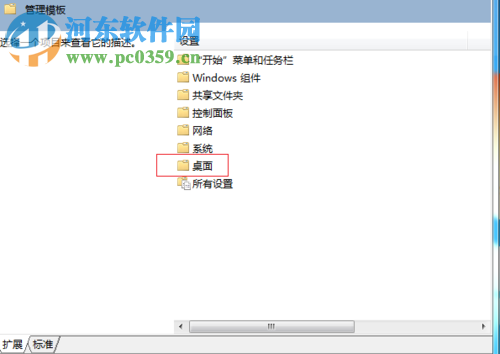
6、用户在设置一栏下找到“退出时不保存设置”的选项,然后点击打开。
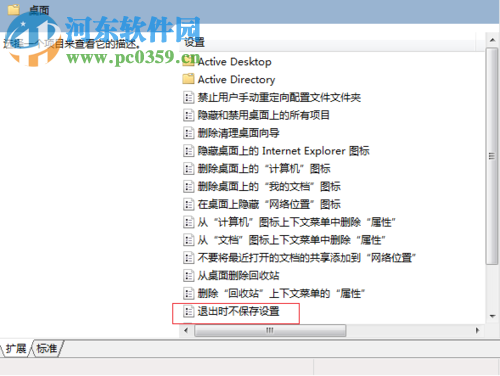
7、进入退出时不保存设置的窗口界面后,我们勾选“已禁用”按钮,接着我们点击底部的“应用”,然后再点击“确定”保存设置即可完成。
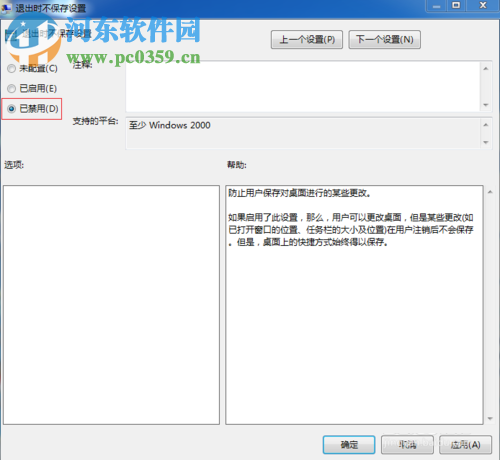
完成如上的设置后,当用户重启电脑后,电脑就不会再还原了。



