微软电脑管家怎么使用
-
 2024-10-12 04:40:03
2024-10-12 04:40:03
- 编辑:0791攻略网
- 来源:网络转载
微软电脑管家是微软官方出品的一款Windows软件,旨在帮助用户快速检测和修复电脑问题,提升电脑性能和安全性。本文将详细介绍微软电脑管家的使用方法,帮助用户更好地管理和优化自己的电脑。
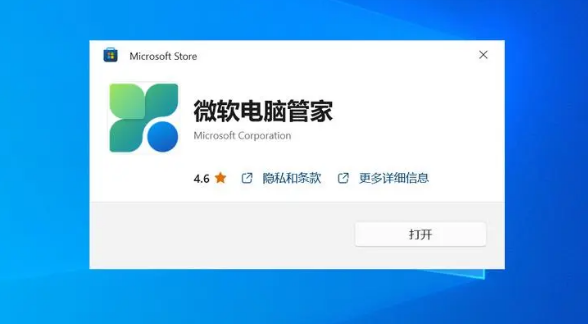
微软电脑管家怎么使用
一、下载安装
访问微软官方网站:首先,打开浏览器,访问微软电脑管家的官方网站。
下载软件:在网站上找到微软电脑管家的下载链接,点击下载。
安装软件:下载完成后,双击安装包,按照提示完成安装过程。
二、界面介绍
安装完成后,打开微软电脑管家,你会看到一个简洁明了的界面。界面左侧是功能菜单,包括“首页”、“体检”、“”、“存储”、“应用”、“保护”和“”等选项;右侧是内容区域,用于显示各功能的详细信息和操作结果。
三、主要功能及使用方法
电脑体检
功能介绍:快速检测电脑的安全状况,发现并修复问题。
使用方法:点击左侧菜单的“体检”选项,然后点击“一键体检”按钮,微软电脑管家会自动进行垃圾清理、电脑加速、病毒检测和系统异常检测,并给出处理建议。
病毒查杀
功能介绍:利用Windows Defender反病毒引擎,全面扫描和清除电脑中的病毒、木马等威胁。
使用方法:点击左侧菜单的“保护”选项,然后选择“病毒查杀”功能。你可以选择快速查杀、全盘查杀或自定义查杀,微软电脑管家会根据你的选择进行扫描,并给出清除方案。
垃圾清理
功能介绍:清理电脑中的临时文件、缓存文件、日志文件等垃圾,释放电脑空间。
使用方法:点击左侧菜单的“存储”选项,然后选择“垃圾清理”功能。微软电脑管家会自动扫描电脑中的垃圾文件,并显示出清理的空间大小。点击“清理”按钮即可。
优化加速
功能介绍:优化电脑的启动项、服务项、网络设置等,提升电脑的启动、运行和上网速度。
使用方法:点击左侧菜单的“应用”选项,然后选择“优化加速”功能。微软电脑管家会自动检测电脑的启动项、服务项、网络设置等,并给出优化建议。点击“优化”按钮即可。
系统升级
功能介绍:检测并安装Windows系统的最新更新,保持电脑的稳定性和安全性。
使用方法:点击左侧菜单的“保护”选项,然后选择“系统升级”功能。微软电脑管家会自动检测Windows系统的更新情况,并显示出更新的内容和大小。点击“更新”按钮即可。
工具箱
功能介绍:提供一系列实用的工具,如锁定默认应用、系统备份与还原、系统重装等。
使用方法:点击左侧菜单的“工具箱”选项,然后选择你想要使用的工具。微软电脑管家会根据你的选择,为你提供相应的功能和操作指引。
四、常见问题及解决方法
微软电脑管家打不开
可能原因:软件版本过低、软件损坏、软件之间兼容性问题、系统偶然故障。
解决方法:及时更新微软电脑管家、卸载重装微软电脑管家、排查最近安装的其他软件、重启电脑。
弹窗拦截功能
设置方法:在“系统安全”界面中,点击“弹窗管理”选项,然后开启“开启弹窗拦截”开关按钮。
微软电脑管家是一款简单易用、功能强大、性能稳定的Windows系统管理软件。通过本文的介绍,相信你已经掌握了微软电脑管家的基本使用方法和常见问题解决方法。希望微软电脑管家能够帮助你更好地管理和优化自己的电脑,提升电脑性能和安全性。



