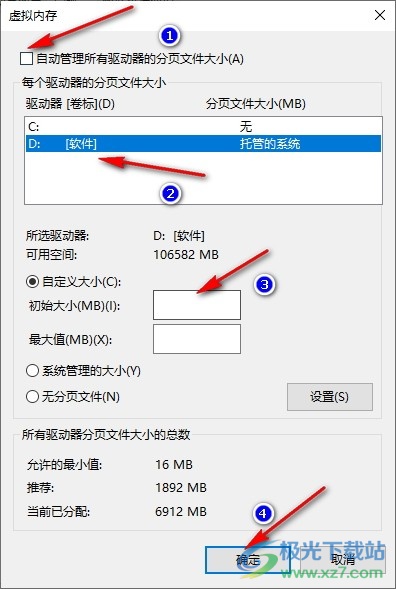Win10系统优化虚拟内存的方法
-
 2024-10-14 20:30:01
2024-10-14 20:30:01
- 编辑:0791攻略网
- 来源:网络转载
很多小伙伴想要更改电脑中的虚拟内存,例如将C盘的虚拟内存都放到D盘中,或是修改D盘虚拟内存的大小,但又不知道该在哪里进行设置。其实很简单,我们首先右键单击“此电脑”选择“属性”,接着打开高级系统设置选项,再打开性能下的“设置”选项,在性能设置的高级页面中,我们点击打开程序下的更改选项,然后在虚拟内存页面中取消勾选“自动管理所有驱动器的分页文件大小”选项,再点击自定义大小选项就能进行虚拟内存设置了。有的小伙伴可能不清楚具体的操作方法,接下来小编就来和大家分享一下优化虚拟内存的方法。
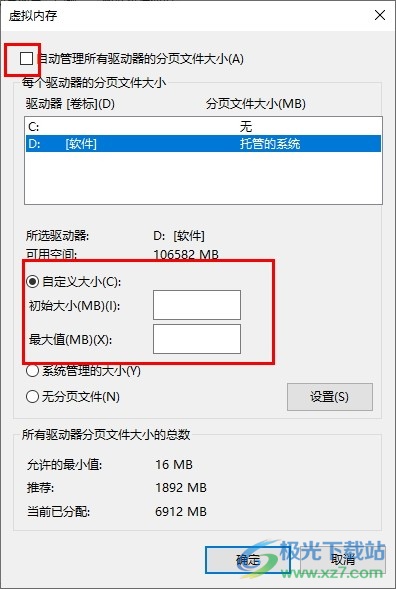
方法步骤
1、第一步,我们在桌面右键单击“此电脑”,然后在菜单列表中点击“属性”选项
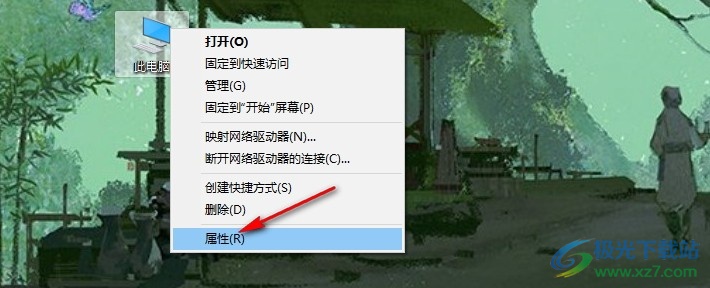
2、第二步,进入关于页面之后,我们鼠标下划找到“高级系统设置”选项,点击打开该选项
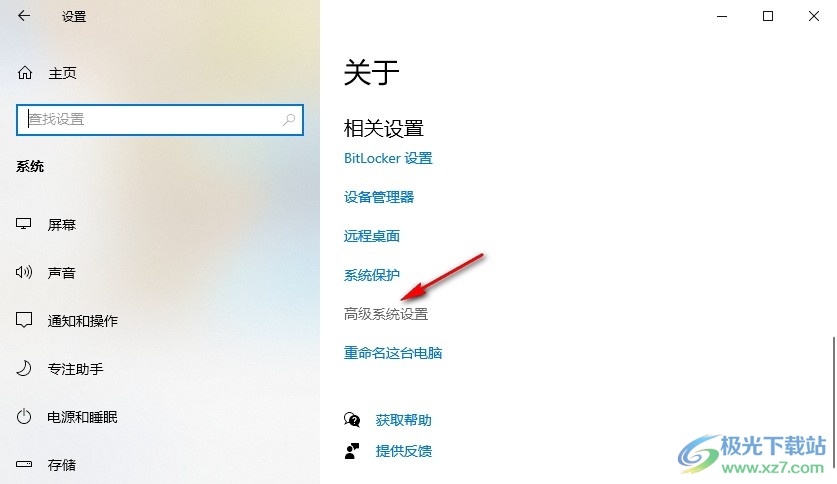
3、第三步,打开系统属性页面之后,我们在高级页面中打开“性能”下的“设置”选项
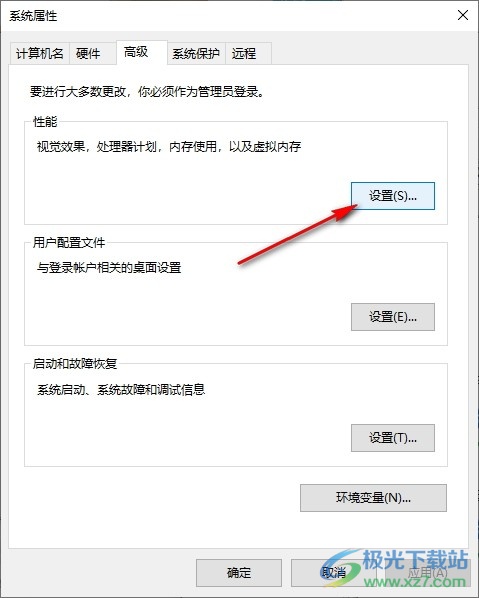
4、第四步,在性能选项弹框中,我们打开高级页面中的“更改”选项,这里注意选择的优化性能为“程序”
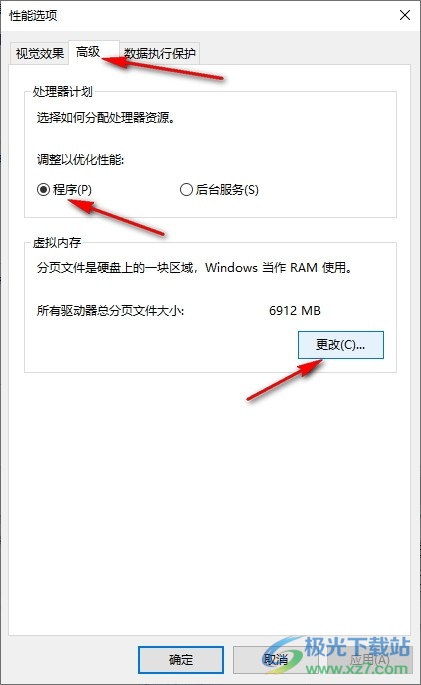
5、第五步,在虚拟内存页面中,我们取消勾选“自动管理所有驱动器的分页文件大小”选项,然后点击一个驱动器,接着点击自定义大小选项就能在框内自定义虚拟内存大小了,完成设置之后点击确定选项即可