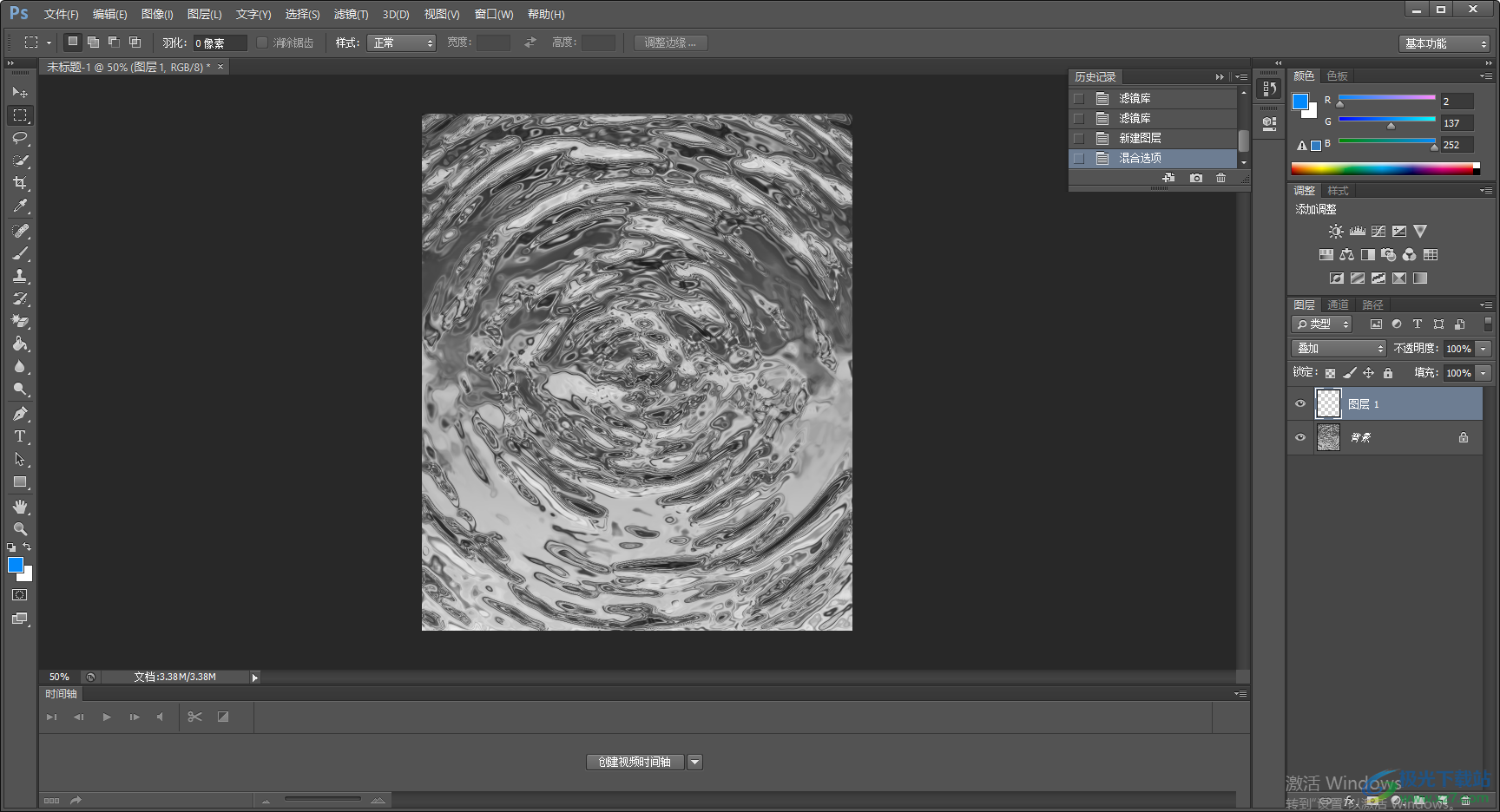AdobePhotoshop制作水波纹效果的方法
-
 2024-10-16 18:45:04
2024-10-16 18:45:04
- 编辑:0791攻略网
- 来源:网络转载
Adobe 是一款我们经常在使用的修图软件,这款软件的专业性是很多修图软件都无法比拟的,并且的设计的过程中的稳定性是非常好的,当我们在使用Adobe Photoshop进行制作的过程中,难免会遇到一些自己无法解决的问题,比如你想要在Adobe Photoshop中制作一个有水波纹效果的图层,那么怎么设置呢,想要制作有水波纹效果的页面需要在滤镜功能下进行设置,需要使用到的功能有径向模糊、渲染、云彩、素描下的基地凸显以及铭黄渐变等功能,通过这些功能就可以制作出一个水波纹效果的页面,下面小编就给大家讲解一下如何使用Adobe Photoshop制作水波纹效果的具体操作方法,如果你有这方面的需要可以看看方法教程,希望可以帮助到你。
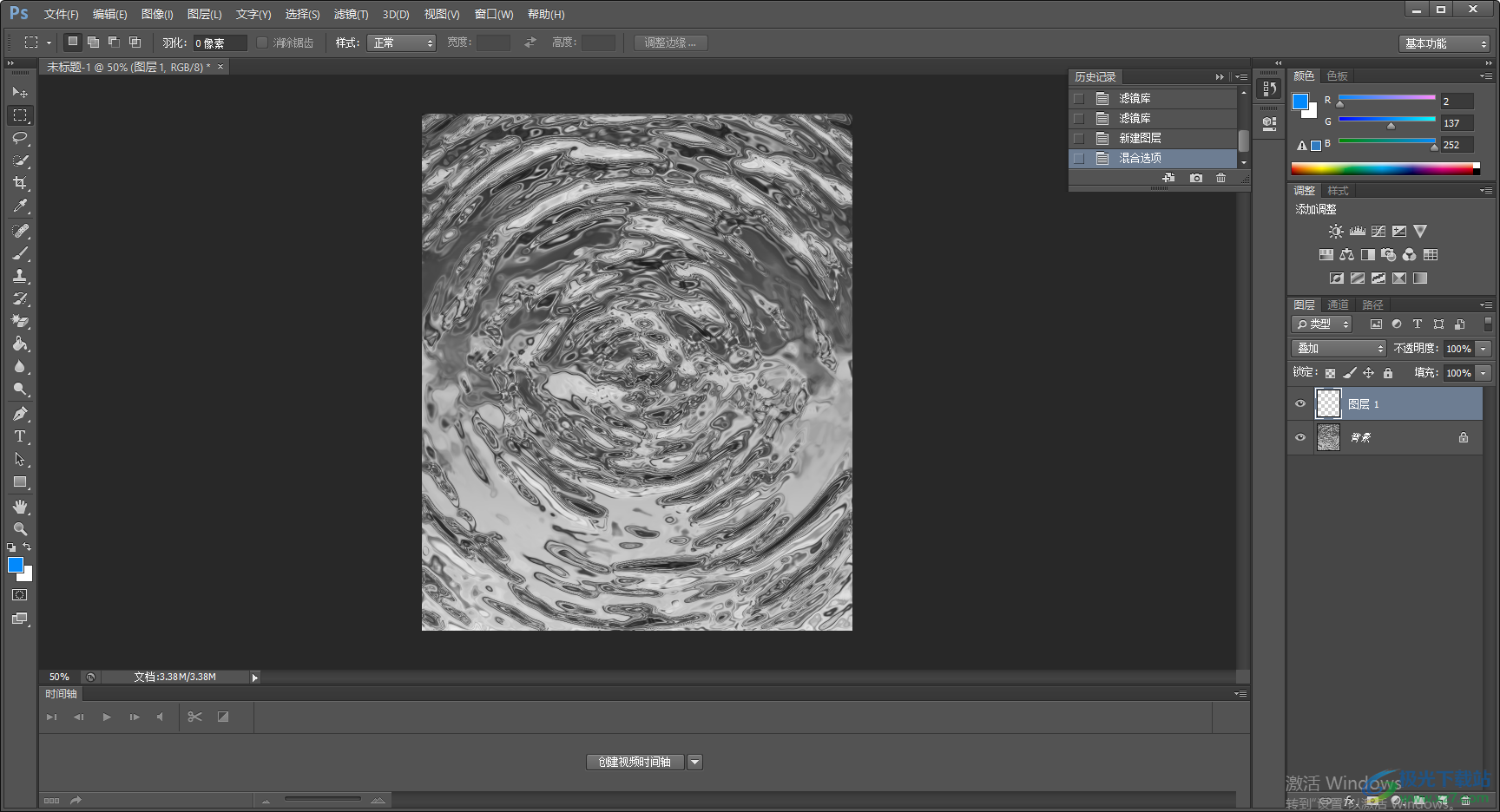
方法步骤
1.首先我们需要新建一个空白画布文档,用鼠标点击左上角的文件选项,选择新建。
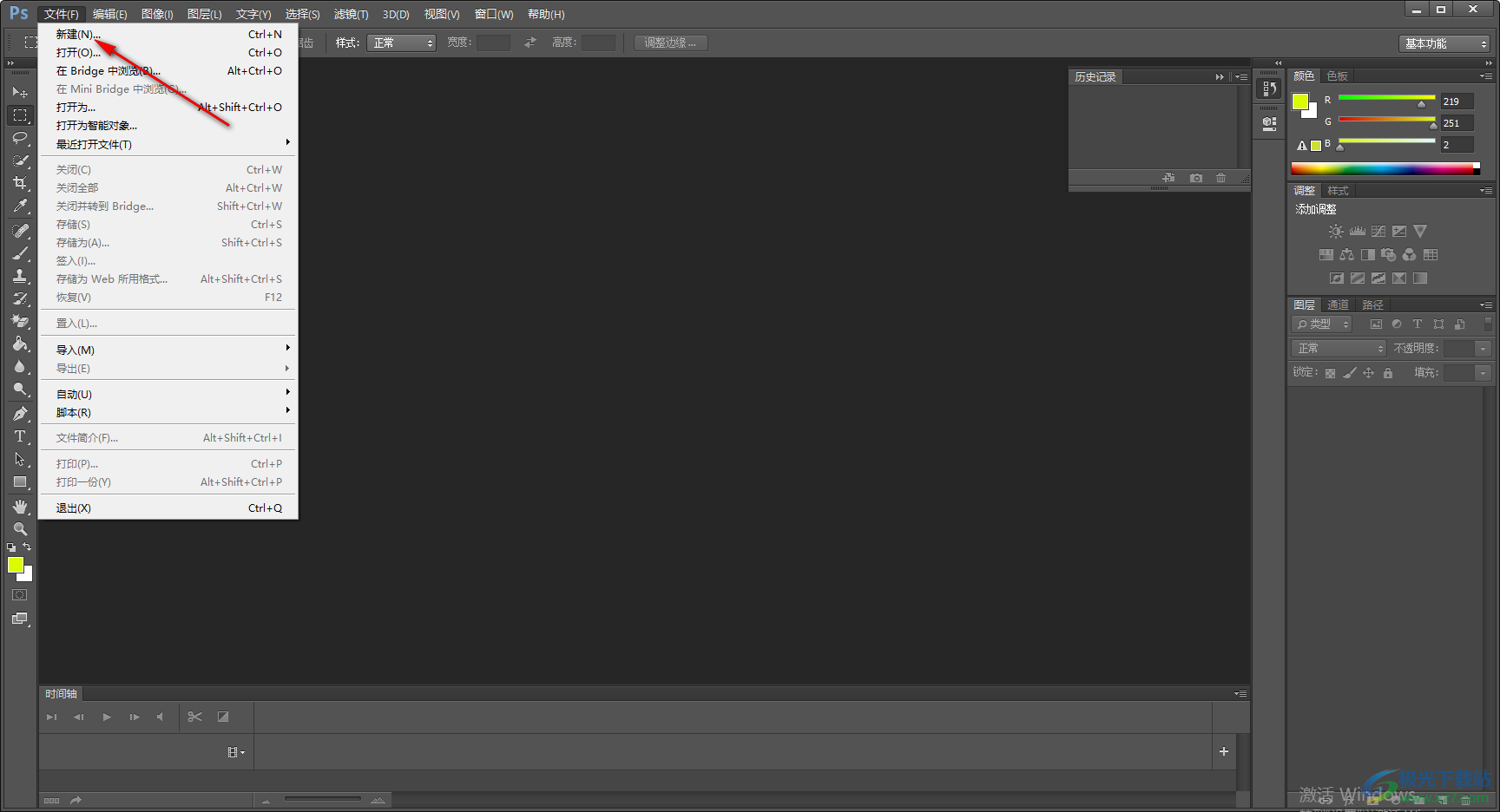
2.新建好文档之后,在左侧的工具栏中设置前景色颜色为黑色。
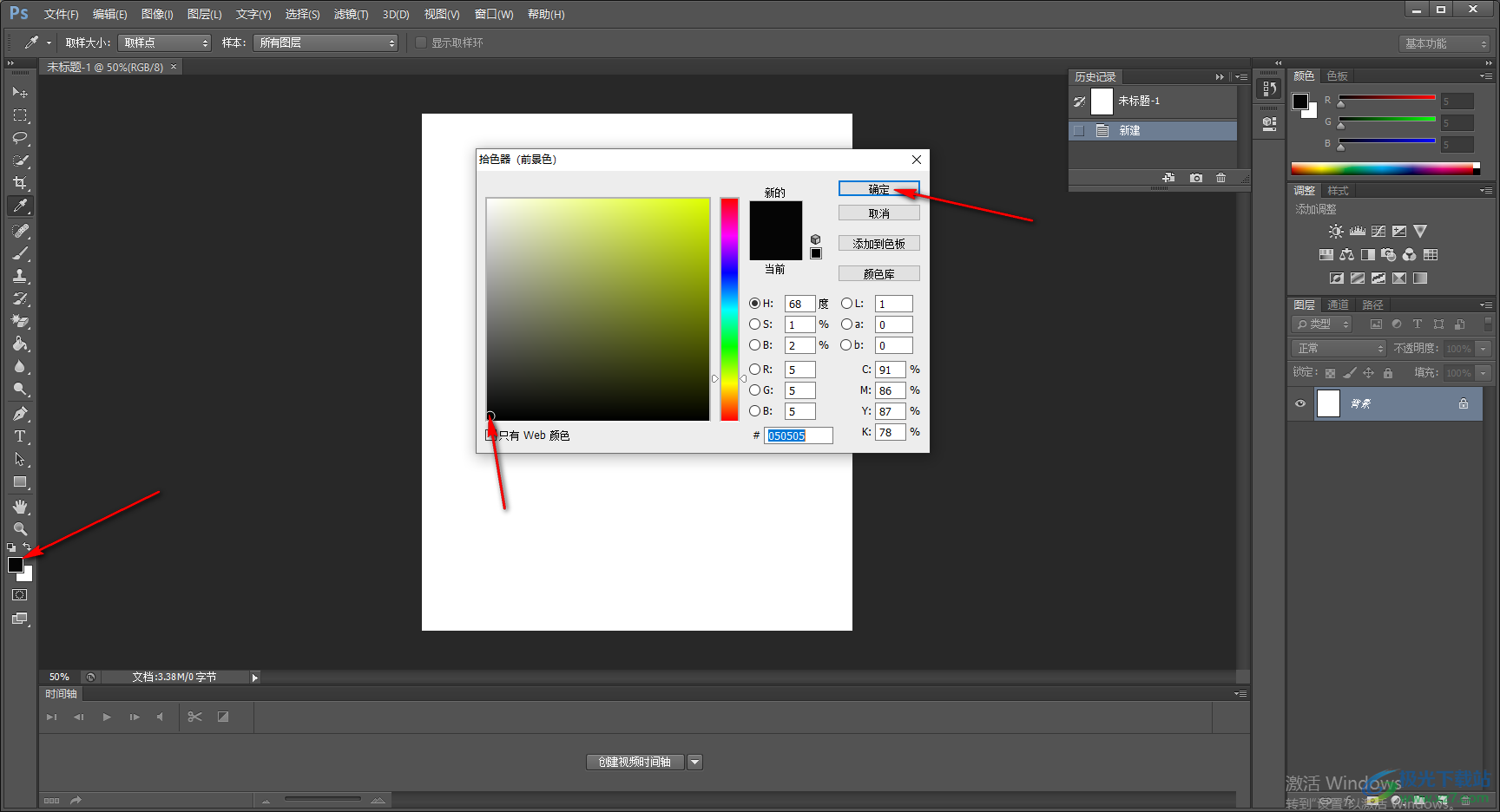
3.接着再在上方的滤镜菜单栏中选择渲染,然后在复选项中将云彩功能点击一下。
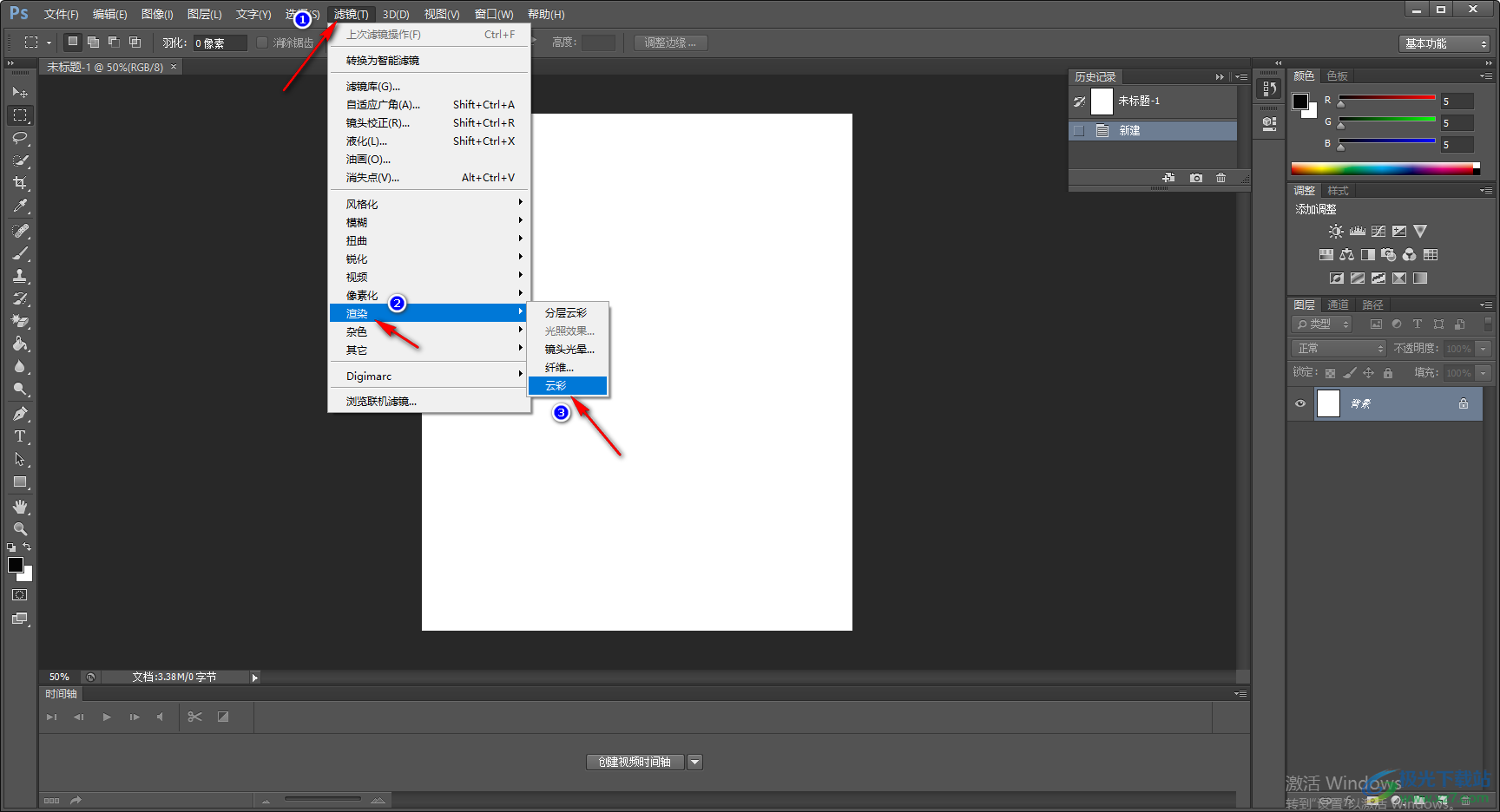
4.那么我们的页面就会变成一个黑色的雾面,然后我们再将滤镜选项进行单击,在下拉选项中选择模糊,在复选项中选择径向模糊。
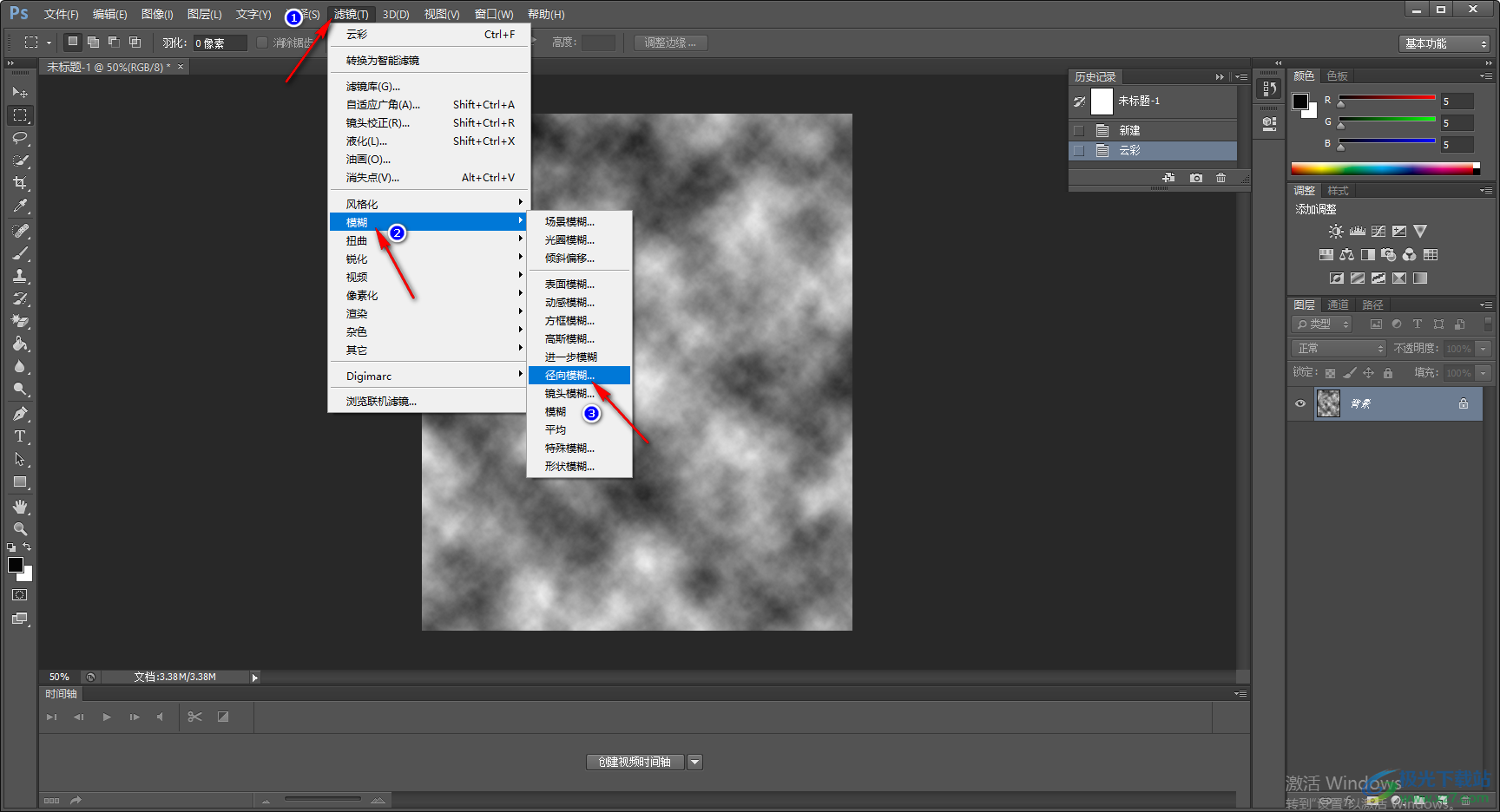
5.在打开的径向模糊的窗口中,看我们设置一下数量,然后勾选旋转,再加个下方的最好勾选上,之后点击确定按钮。
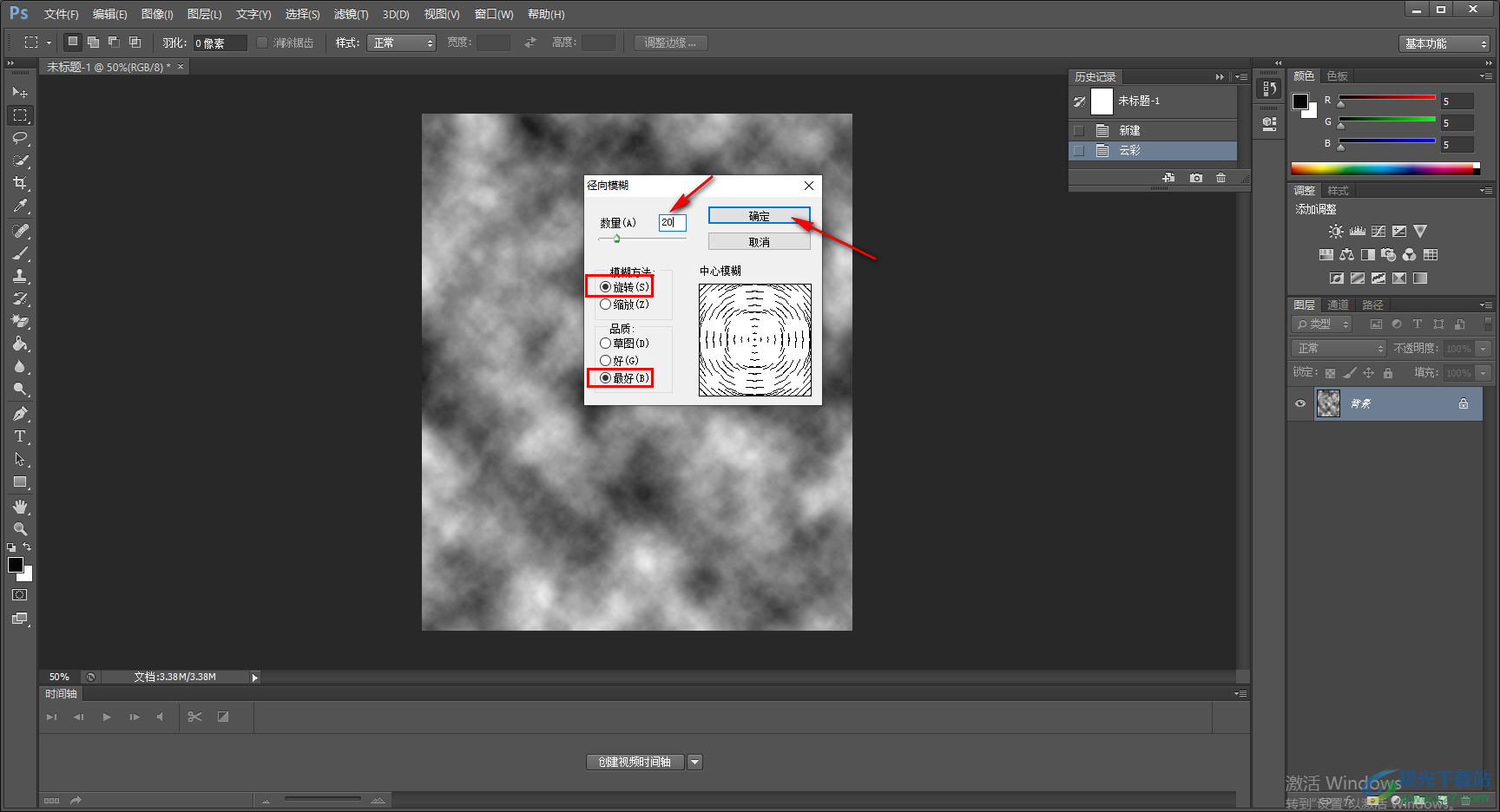
6.那么我们的页面就会有一个眩晕的效果出现,接着我们再将滤镜点击打开,选择滤镜库。
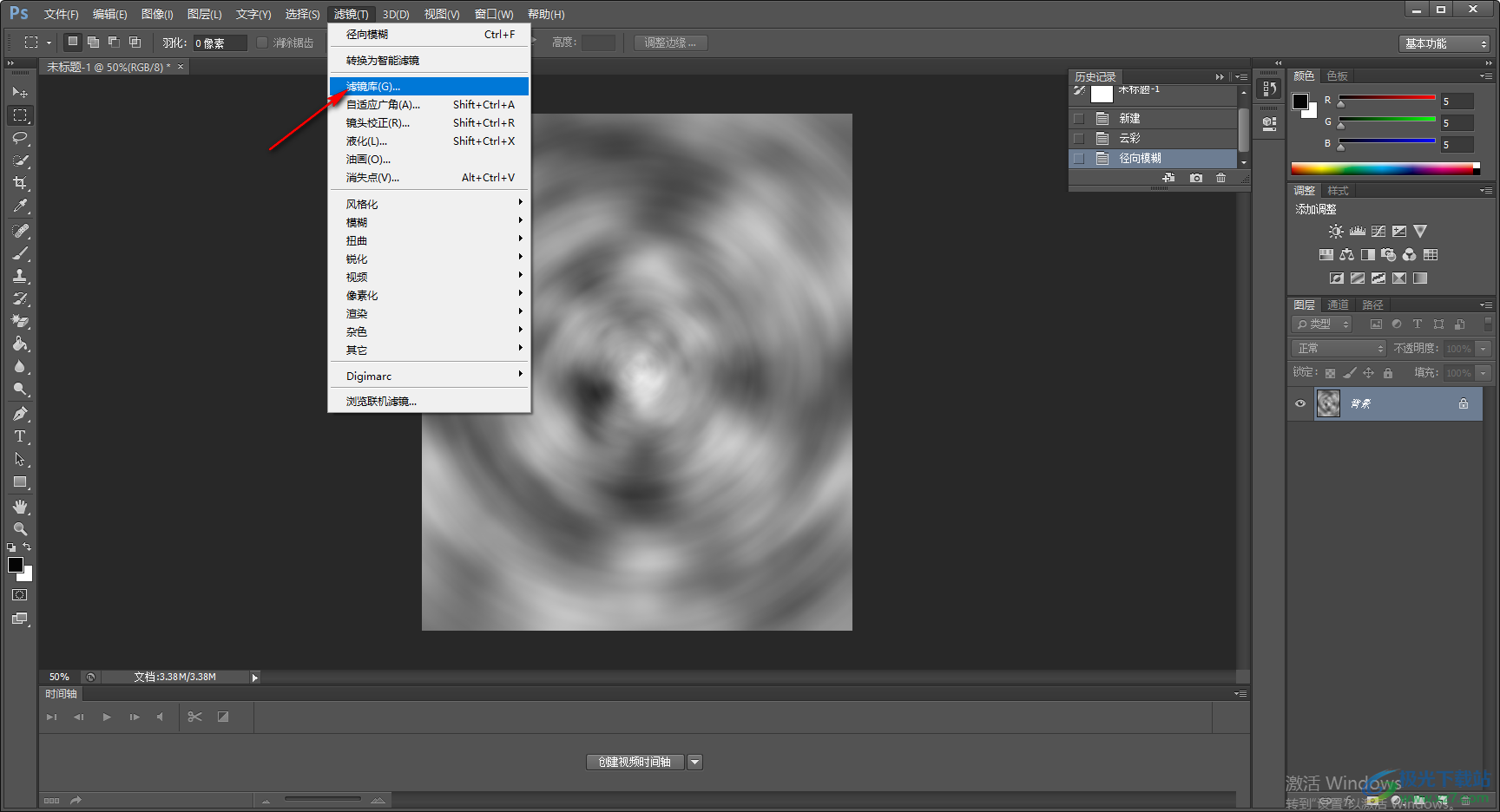
7.在滤镜库的设置页面中,将右侧的素描点击一下,在展开的样式中选择基地凸显。
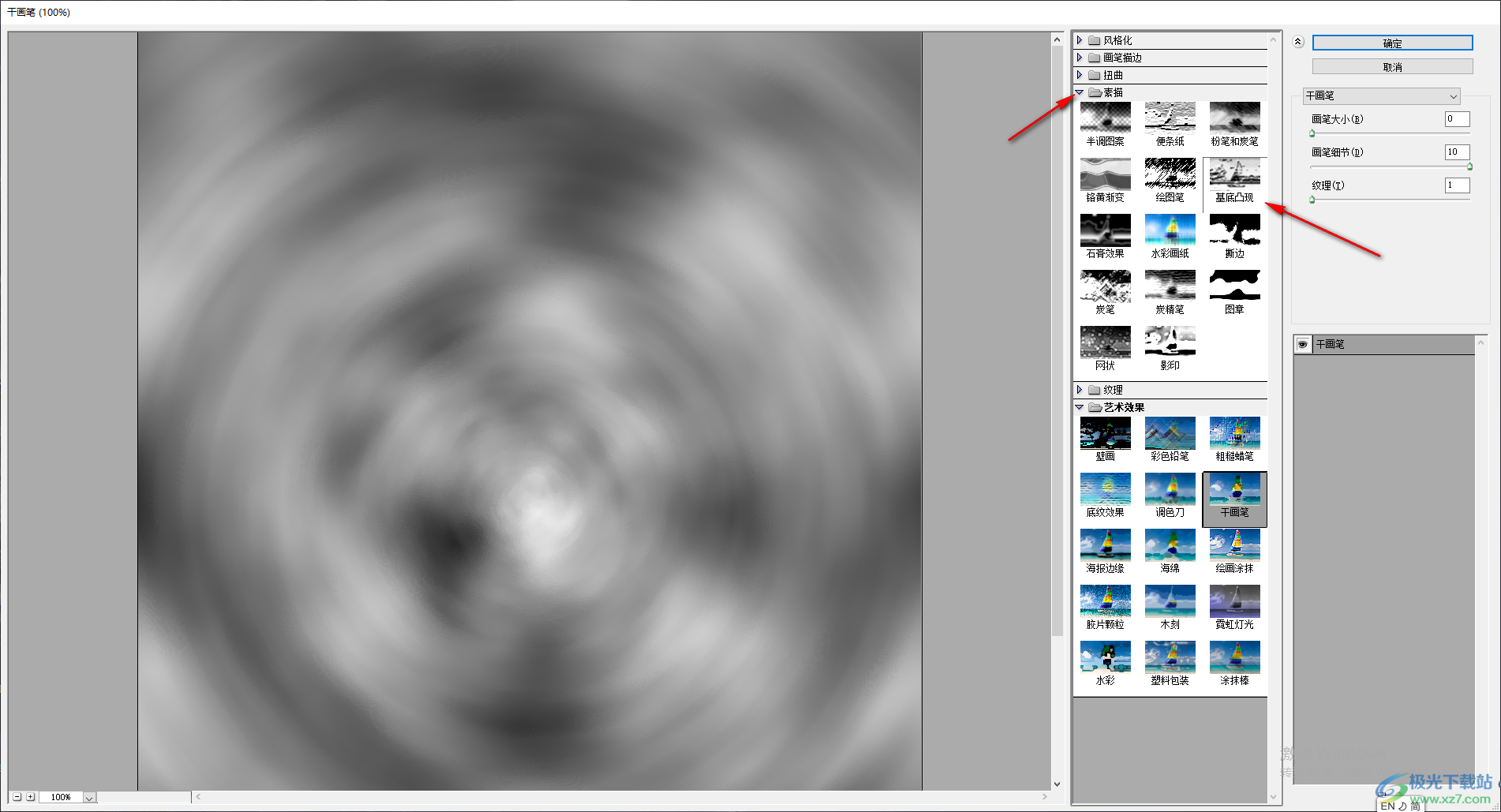
8.然后设置一下细节和平滑度的参数,之后点击确定。
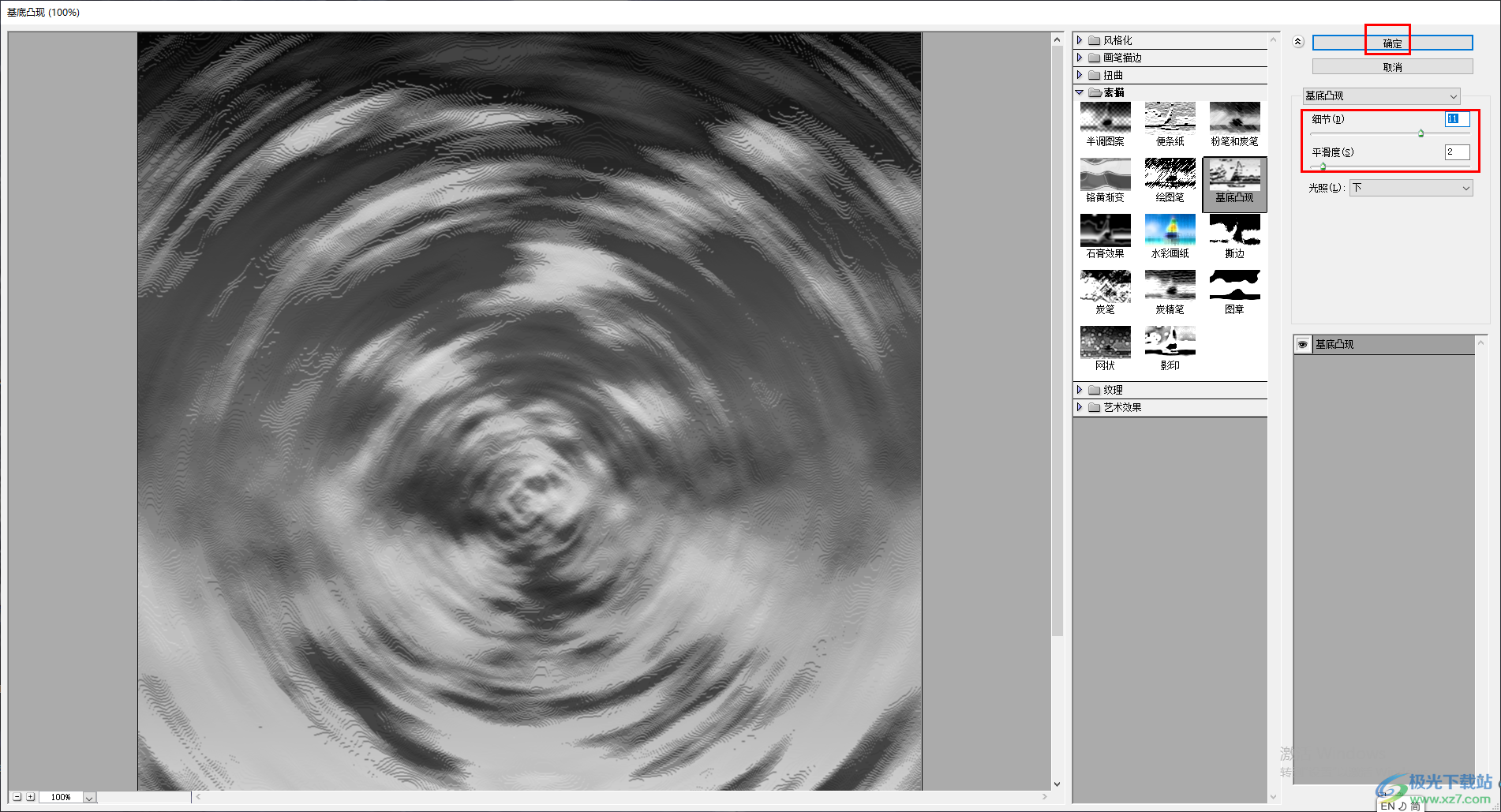
9.接着我们再次进入到滤镜下的滤镜库页面中,这次我们需要在素描窗口中选择铭黄渐变,然后设置一下细节和平滑度的参数,之后点击确定。
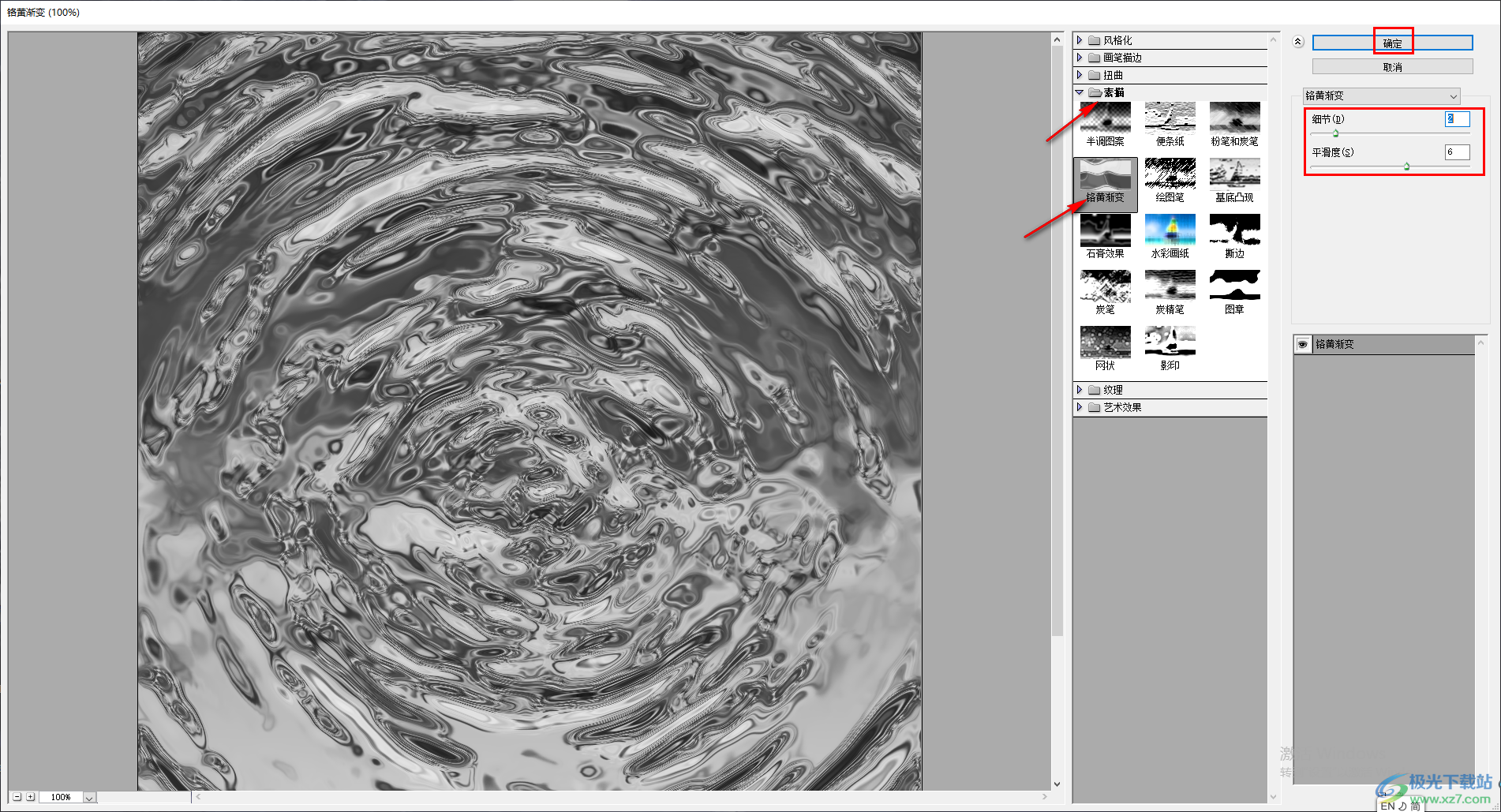
10.那么我们的页面就会呈现出一个水波纹的效果页面,如图所示。