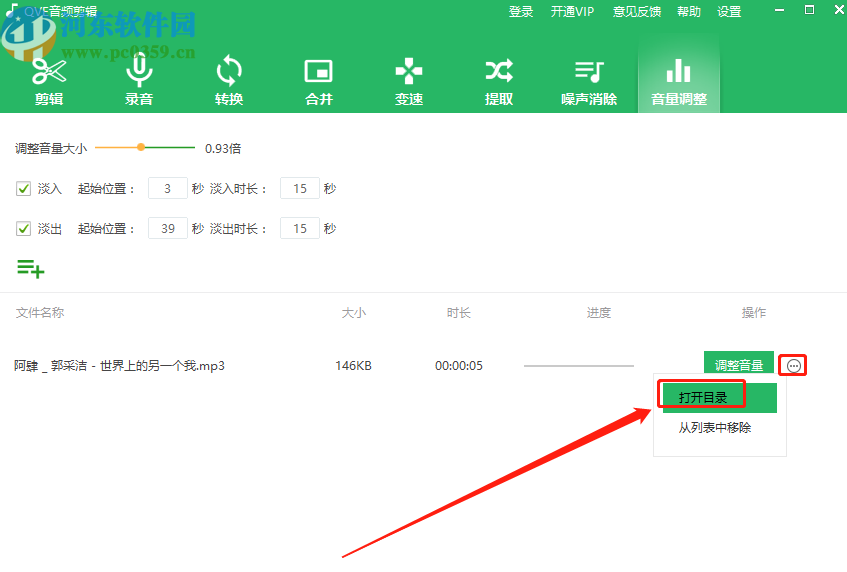qve音频剪辑调整音频音量的方法步骤
-
 2024-11-17 00:38:33
2024-11-17 00:38:33
- 编辑:0791攻略网
- 来源:网络转载
qve音频剪辑是一款功能非常丰富的音频处理软件,用户可以通过这款软件对音频进行剪辑、合并、转换等操作,如果用户在编辑音频文件的过程中需要用到音量调整这个操作的话,同样也是可以通过这款软件来进行调整的,相信有很多用户会需要用到音量调整的功能,在软件中还可以设置音频的淡出淡入效果,非常的实用,接下来小编就跟大家分享一下使用qve音频剪辑这款软件来调整音频音量的操作方法吧,感兴趣的朋友不妨一起来看看这篇教程,希望这篇教程能帮到大家。
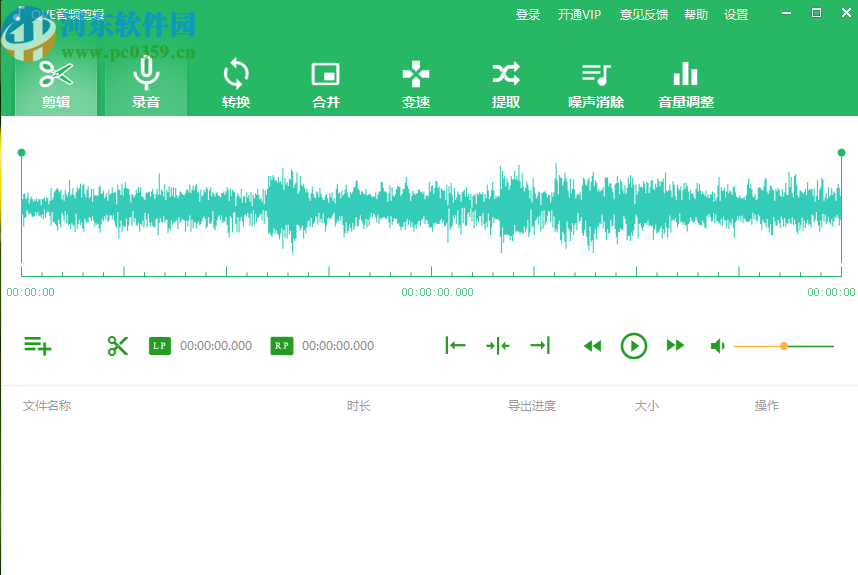
方法步骤
1.首先第一步我们打开软件之后选中音量调整功能,选中之后点击左下角的文件添加按钮。
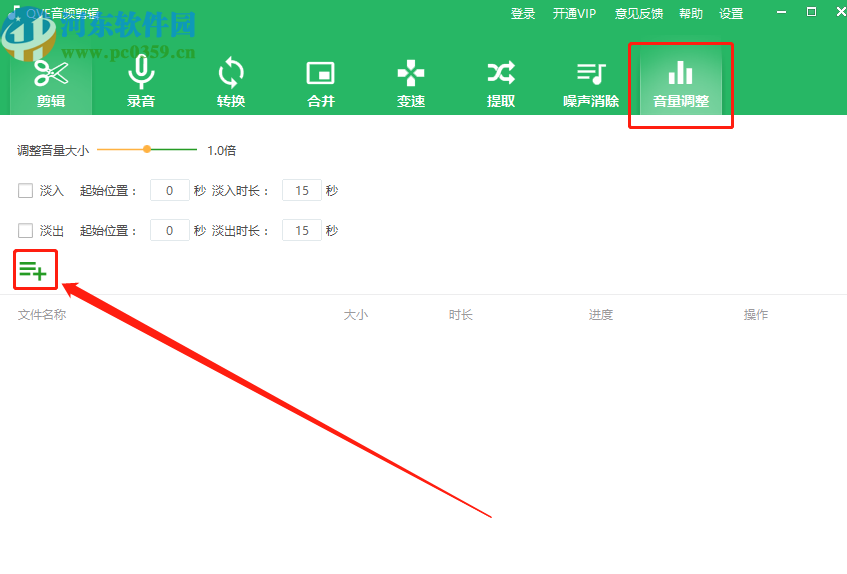
2.点击文件添加按钮之后,接下来会打开一个选择文件的界面,在这个界面中我们选中目标音频文件之后点击打开按钮。
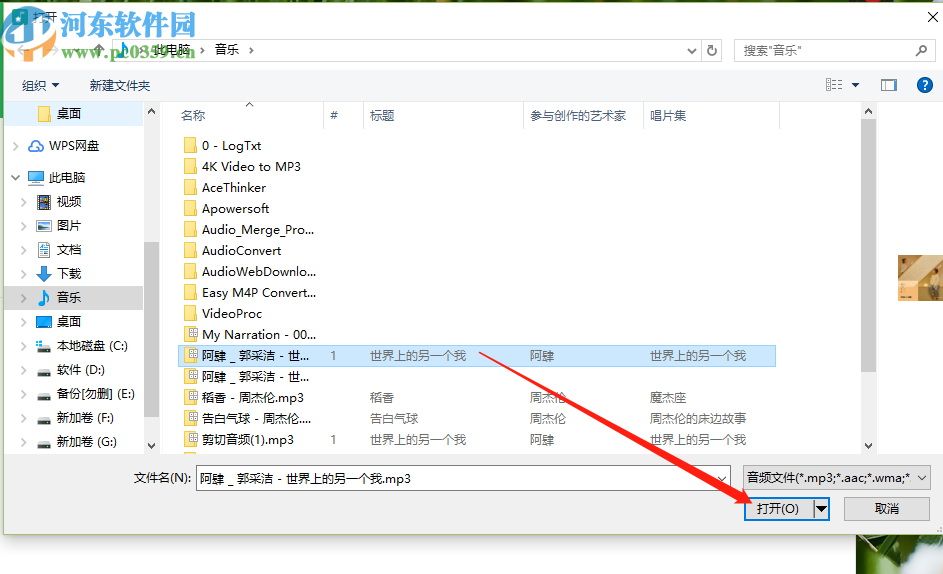
3.点击打开按钮就将音频文件成功添加到软件界面中了,然后我们在调整音量大小的位置滑动小圆点来进行调整,下方有淡出淡入功能可以勾选使用。
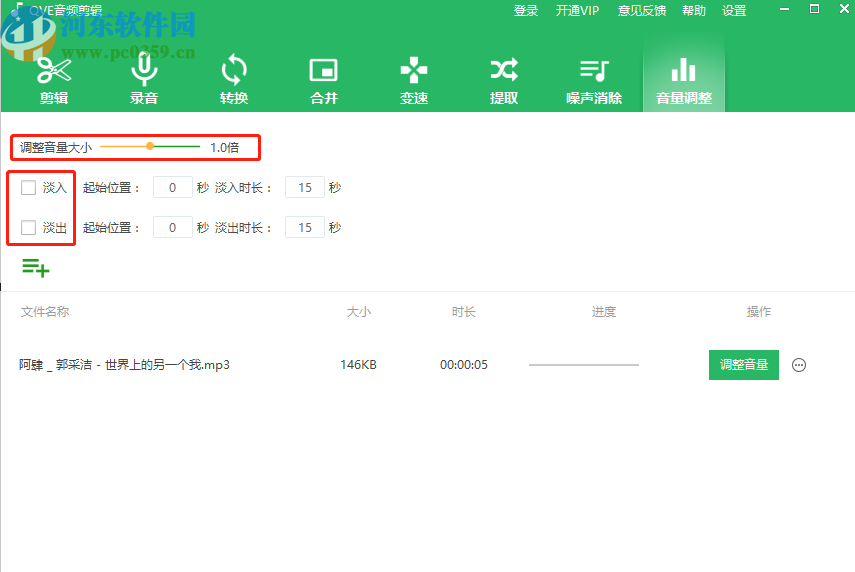
4.勾选使用淡出、淡入功能的话需要设置起始位置和时长,根据自己的需求设置好时长之后,我们点击右下方的调整音量按钮就可以开始调整音量的操作了。
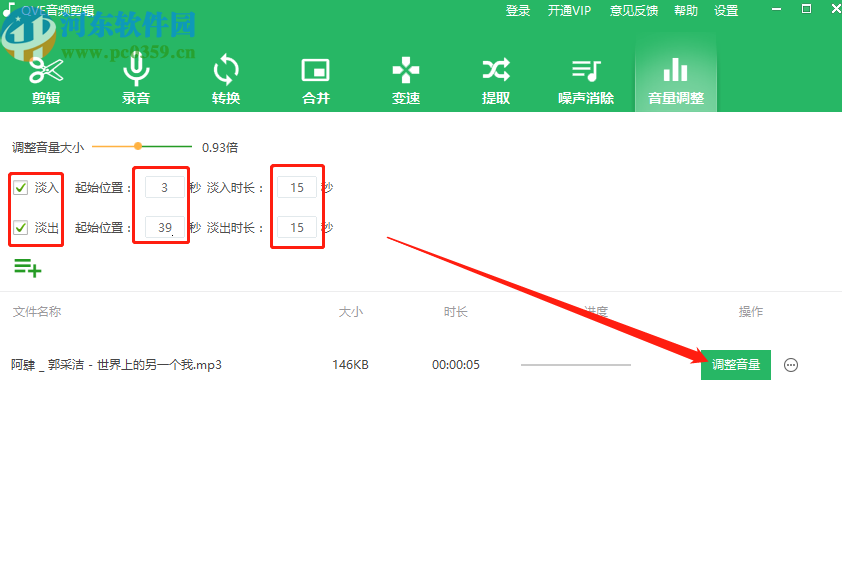
5.等到最后音量调整操作完成之后,我们点击右边的三点按钮,然后在出现的选项中选择打开目录即可查看调整音量后的音频文件。