联想ThinkPadS12017怎么装win7系统已解决
-
 2023-08-09 22:55:03
2023-08-09 22:55:03
- 编辑:0791攻略网
- 来源:网络转载
联想ThinkPad S1 2017 怎么装win7系统?u200b联想ThinkPad S1 2017笔记本电脑是一款可以180°旋转的笔记本电脑,搭配大容量电池能够提供较长的网页浏览时间。载了主频达2.5GHz的Intel 酷睿i5 7200U处理器、8GB内存和180GB固态硬盘。这款笔记外形时尚,本文中着重给大家介绍的是该款笔记本如何安装win7系统,想要给该款笔记本装win7的用户一起随小编往下看吧!
联想ThinkPad S1 2017 怎么win7系统步骤一:准备工作
一、下载U盘启动工具制作U盘启动盘
二、下载一款联想电脑专用的的Win7 64位系统:
三、将下载好的win系统进行解压,将里面的GHO文件复制到U盘启动工具盘中;
联想ThinkPad S1 2017 怎么win7系统步骤二:BIOS修改与U盘启动
1、重启笔记本按F12,按TAB键切换栏目到"App Menu",然后选择"setup"进入BIOS设置,或是看到lenovo或ThinkPad标识后多次按Enter回车,听到报警声后等待下一画面,然后按F1或Fn+ F1进入BIOS主界面。如下图所示;

2、按→方向键移动到Security,将secure boot改成disabled,关闭安全启动,如下图所示;
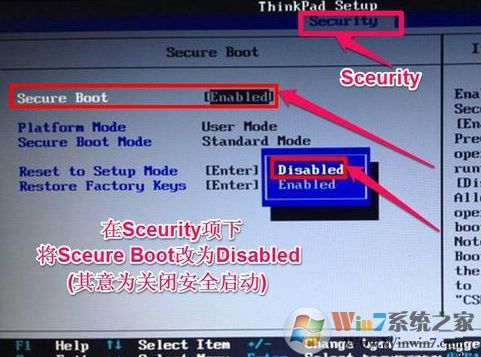
3、选择startup,在UEFI/legac boot priority下,设置为Legacy First传统模式优先。

3、在Restart下,选择OS Optimized Defaults回车,改成Disabled或Other OS,接着选择Load Setup Defaults回车进行加载,然后按F10保存设置。
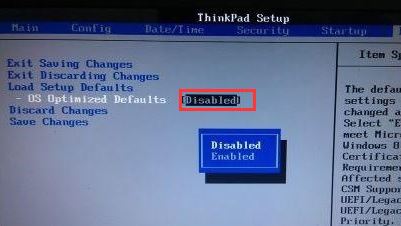
5、保存设置后自动重启进入LOGO画面时,一直按F12,选择U盘启动,如下图所示;

联想ThinkPad S1 2017 怎么win7系统步骤三:磁盘分区与系统安装
1、进入U盘启动盘,使用键盘上下键选择1入PE系统;
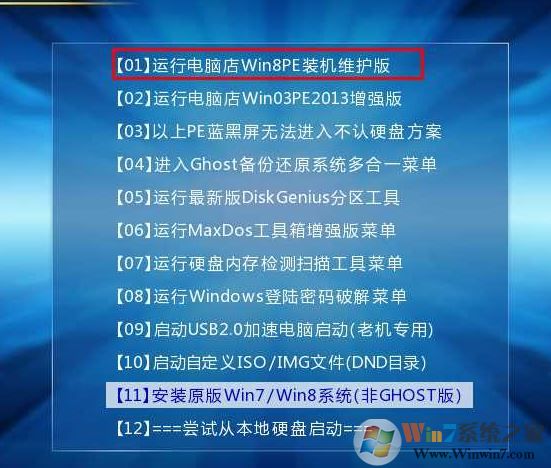
2、打开桌面上的Diskgenius分区工具DG分区工具;打开Diskgenius后,选择笔记本硬盘,然后点击“硬盘”,查看菜单中的“转换分区表类型为MBR格式”选项是否灰色,如果是灰色的话那么我们就无需进行重新分区,除了C盘系统盘和桌面上的资料,重装系统后其他磁盘中的资料都不会被清空,如果“转换分区表类型为MBR格式”选项是可选的,则需要将整个硬盘格式化,操作方法如下:
删除分区:点击“硬盘”——“删除所有分区”,删除前确保资料已经转移,删除后,点击保存更改,如图:
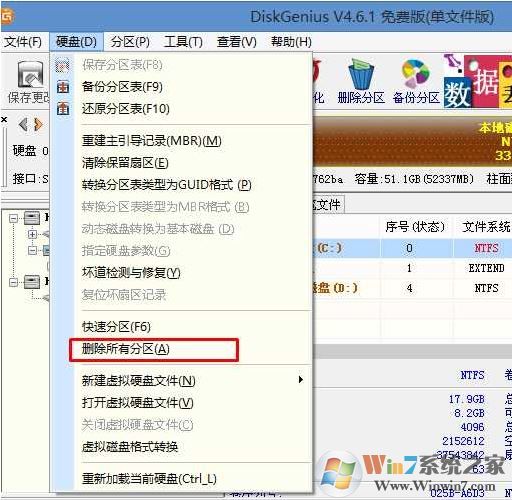
转GPT分区为MBR格式:删除分区后,装换硬盘分区表类型 为 MBR 格式,同样还是从“硬盘”——“转换分区表类型为MBR格式”,然后保存更改以下为图示,此时该项为可点,如不可点说明已经转换好了。,如图:
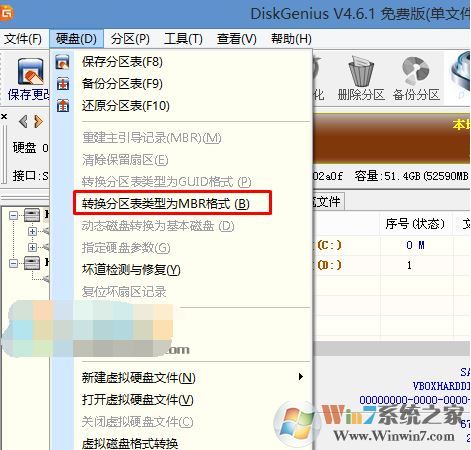
重新分区:磁盘格式转换完成后,执行快速分区,分区大小几磁盘个数自己选择,确保分区表类型为MbR ,及勾选了重建主引导记录MBR,按下确定后开始分区如果是固态硬盘或者是东芝的硬盘要进行4K对齐一下,如下图:
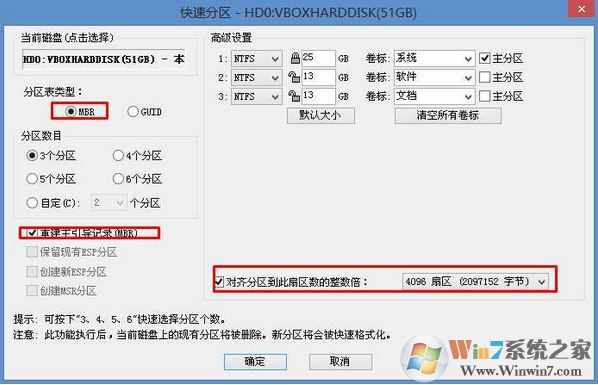
3、分区完成后运行桌面的"一键装机还原"工具,然后选择win7系统镜像文件,以c盘为系统盘,把win7系统安装在c盘中,点击确定;
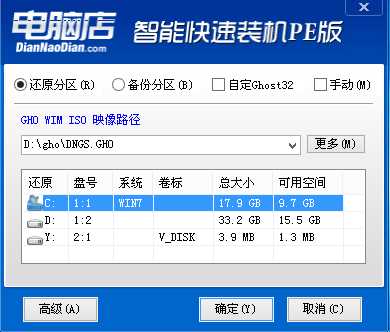
接着便会释放GHO安装程序,在此界面下不要去动电脑以及U盘,一面中途失败,等到滚动条走到100的时候会提示我们重启电脑,此时我们点击确定或者让其自动重启计算机,重启之后再将U盘拔除,系统会自动完成后续的程序安装,直到看到桌面!
以上便是winwin7给大家分享介绍的联想ThinkPad S1 2017 怎么装win7系统的详细操作方法!



